Manage BigPanda Biggy AI Dashboards
Improve incident management workflows by creating reports and summaries of incidents as they occur. View and customize these reports in the Web App within the Dashboards section.
Key Features
View summaries and reports generated by Biggy AI.
Modify incident reports to fit the needs of your organization's workflows.
See a list of your organization's changes, and the predicted risk associated with them.
Incident Reports
In the Incident Reports module, you can view all incident reports that were generated by Biggy AI using the Generate Incident Report or Managed Incident Channel action plans.
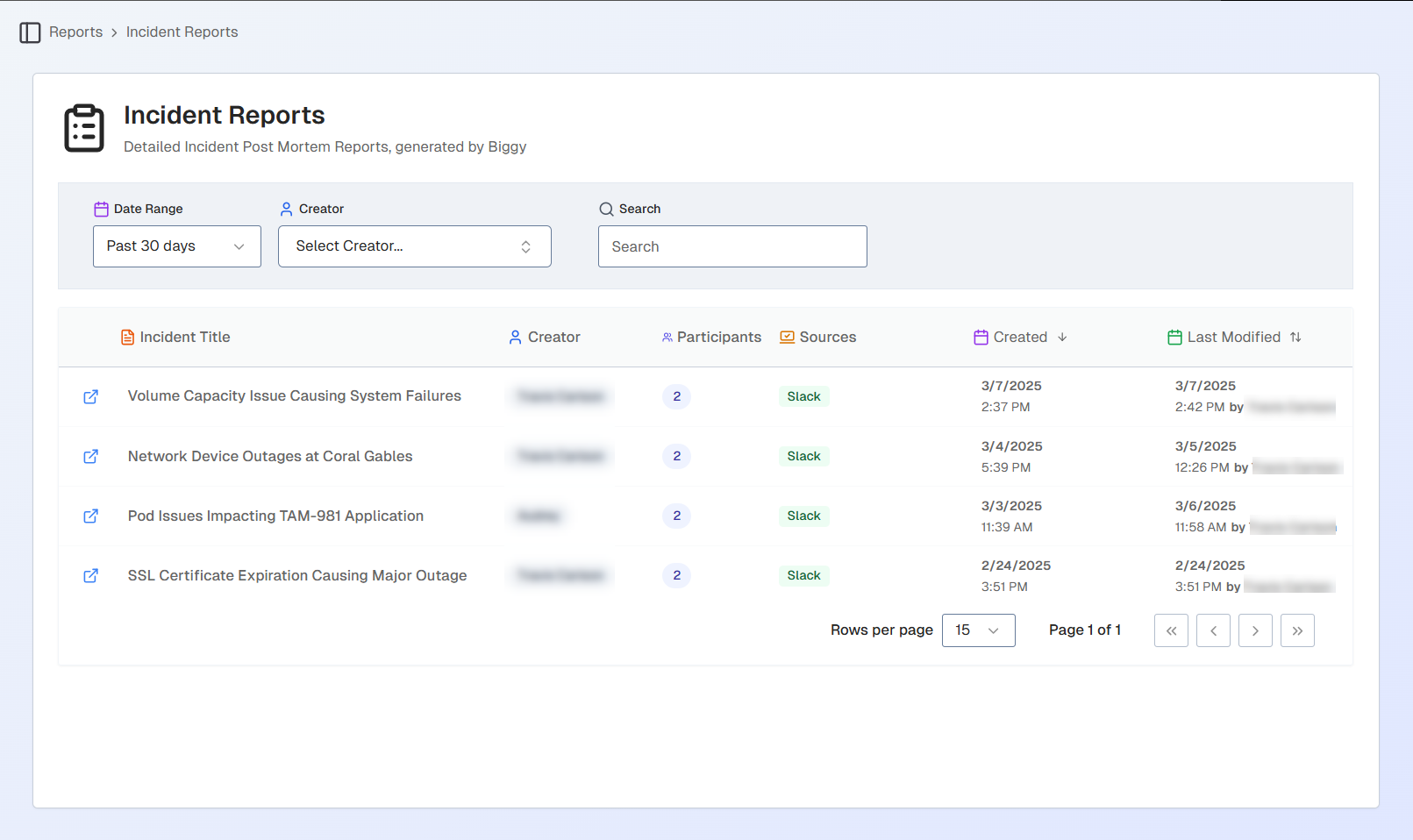
Incident Report List
By default, all reports from the last 30 days appear on the page. You can filter the list by a different date or by the incident creator. The list of the reports can be sorted by Created date, or Last modified date.
To find a specific incident report, use the Search bar.
Manage Incident Reports
Click any report in the list to open the report details screen.
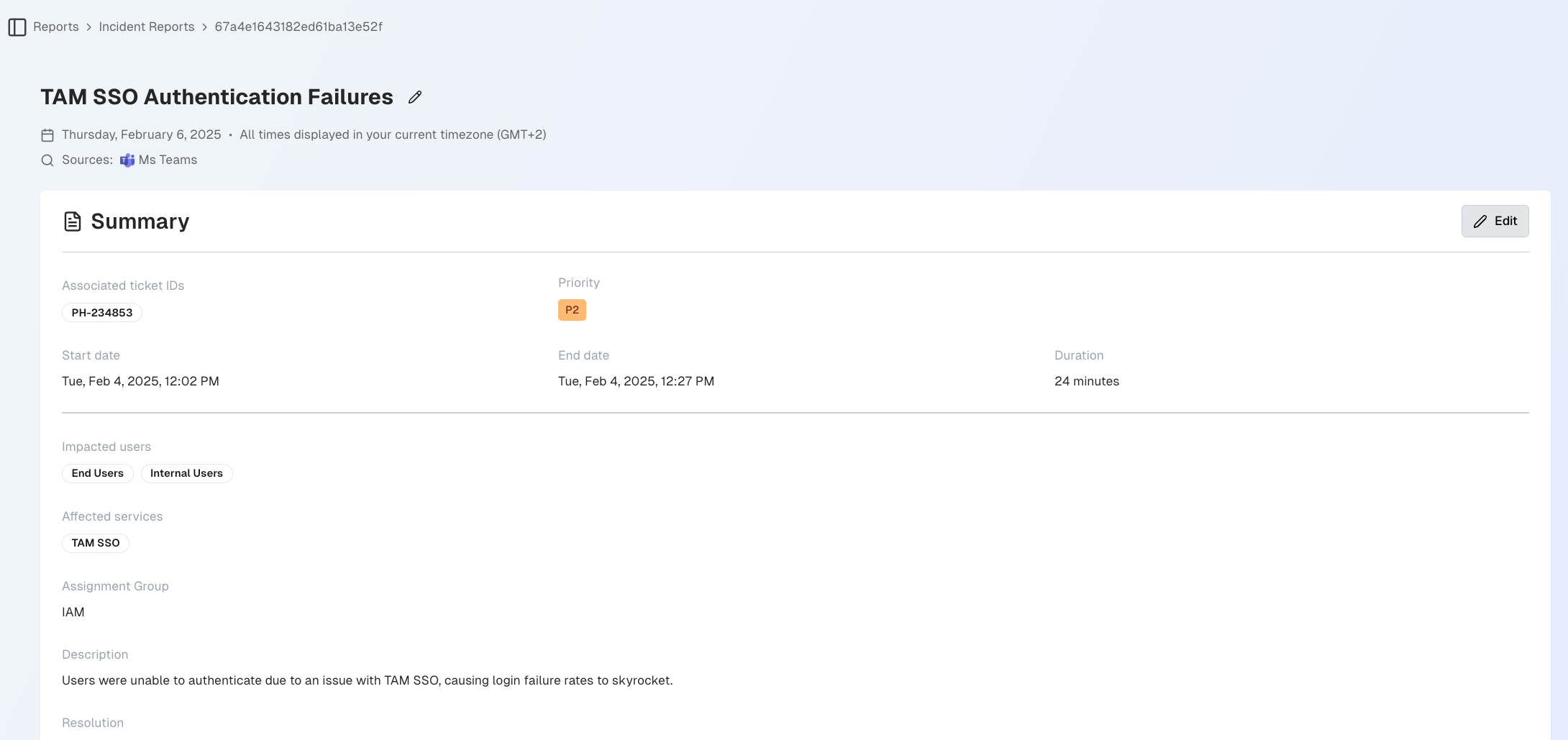
Incident Report
Incident reports can be exported as PDF or HTML files by clicking either the Download PDF or Download HTML buttons.
The name of the incident and the time and date it occurred appear at the top. You can click the pencil icon to the right of the title to edit it.
The incident report is divided into five sections: Summary, Timeline, Action Items, Participants, and Event Log.
Summary
The Summary section provides all of the high-level details of the incident. You can modify any of the summary fields by clicking the Edit button.
Field | Description |
|---|---|
Associated ticket IDs | The ID(s) of the ticket(s) associated with the incident. |
Priority | The priority of the incident. |
Start date | The date the incident started. |
End date | The date the incident ended. |
Duration | The amount of time that the incident lated. |
Impacted users | The groups of users who were impacted by the incident. |
Affected services | The services impacted by the incident. |
Assignment group | The name of the assignment group assigned to handle the incident. |
Description | The incident description generated by Biggy AI. |
Resolution | The summary of the resolution steps taken to resolve the incident, generated by Biggy AI. |
Follow-up | The recommended post-incident follow-up steps. |
Timeline
The Timeline section displays all major events related to the incident in chronological order. Within the timeline, you can also see the incident duration and the time it took to detect, assign, diagnose, recover, and resolve.
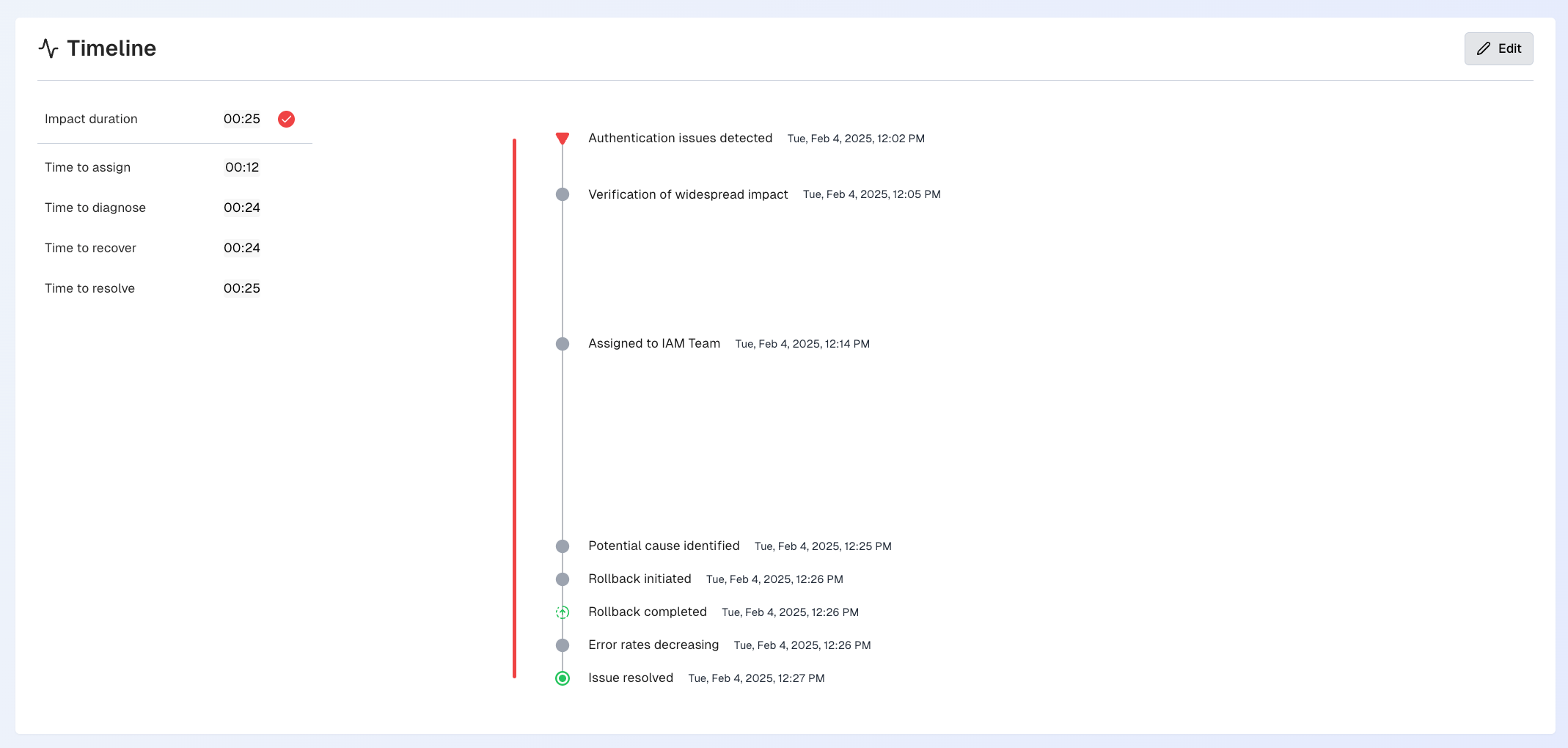
Incident Report Timeline
Click the Edit button to edit, add, or delete events in the timeline.
Each event in the timeline displays the following information:
Field | Description |
|---|---|
Type | The type of event that occurred. The following event type options are available:
|
Source | The system where the event occurred. |
Date | The date and time when the event occurred. |
Title | The title is a short summary of the event. The event title appears in the timeline at a glance. |
Description | A detailed description of the event. |
Action Items
The Action Items section displays recommended actions based on the incident details.
Follow up items
Follow up items from incident channels become the action items listed in this section.
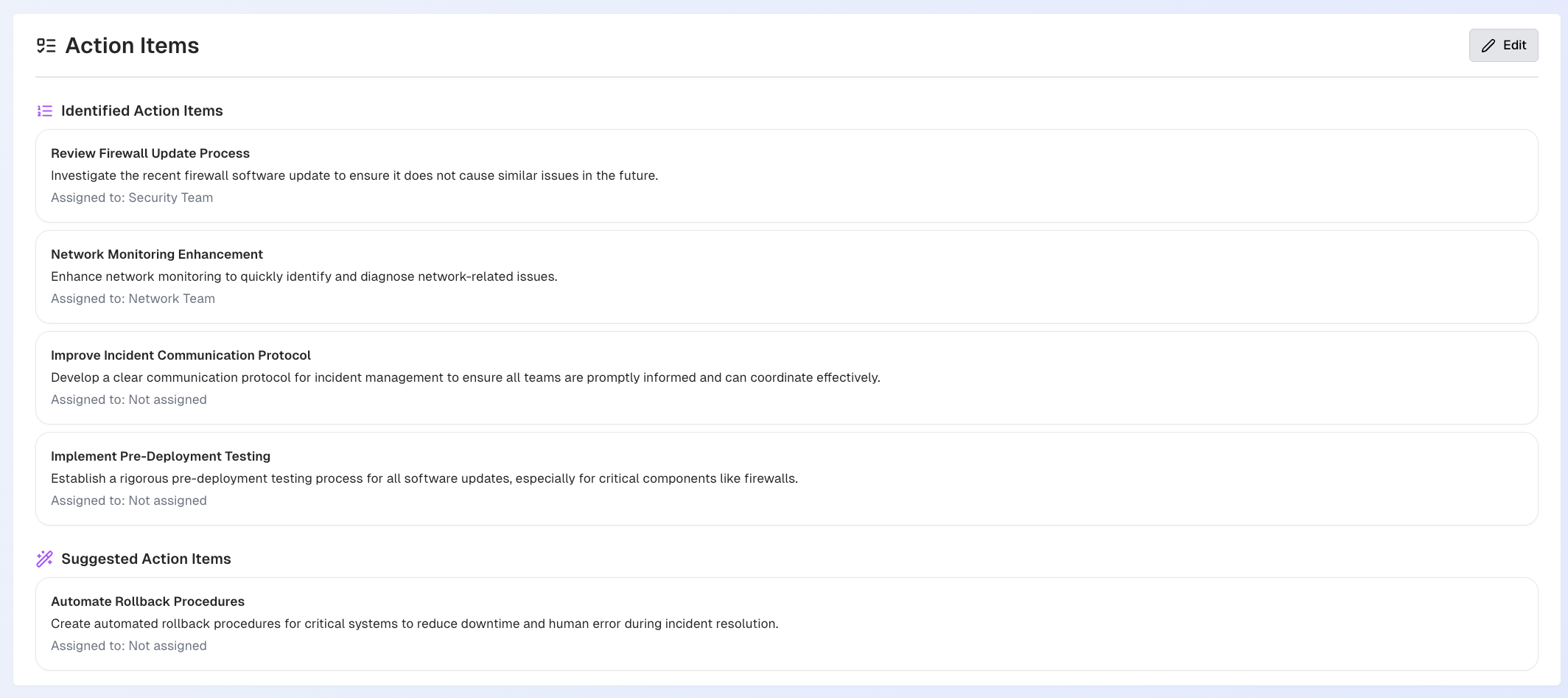
Incident Report Action Items
Identified Action Items are the action items that were identified by a participant within the channel.
Suggested Action Items are action items that were recommended by Biggy AI.
Click Edit to make changes to action items, or add additional action items.
You can accept or deny Suggested Action Items, or Edit or Delete Identified Action Items.
Participants
The Participants section displays all users who were part of the incident channel.
Click the arrow on the right side of the participant row to view additional information. Details appear for each participant:
Title
Phone number
Email
Timezone
Contributions
Participants may be given a badge depending upon their level of contributions to resolving the incident. The following badges are available:
Helpful AIOps Copilot - automatically given to Biggy AI.
Top Contributor - awarded to individuals whose actions, expertise, and coordination efforts were instrumental in managing the incident's impact and recovery.
Key Contributor - awarded to those who significantly contributed to handling the incident as a key supporting part of the team.
Click Open in Slack to open the user's Slack profile.
Event Log
The Event Log is a comprehensive list of all activities that took place in the incident channel. You can click any event in the log to open the conversation in Slack.
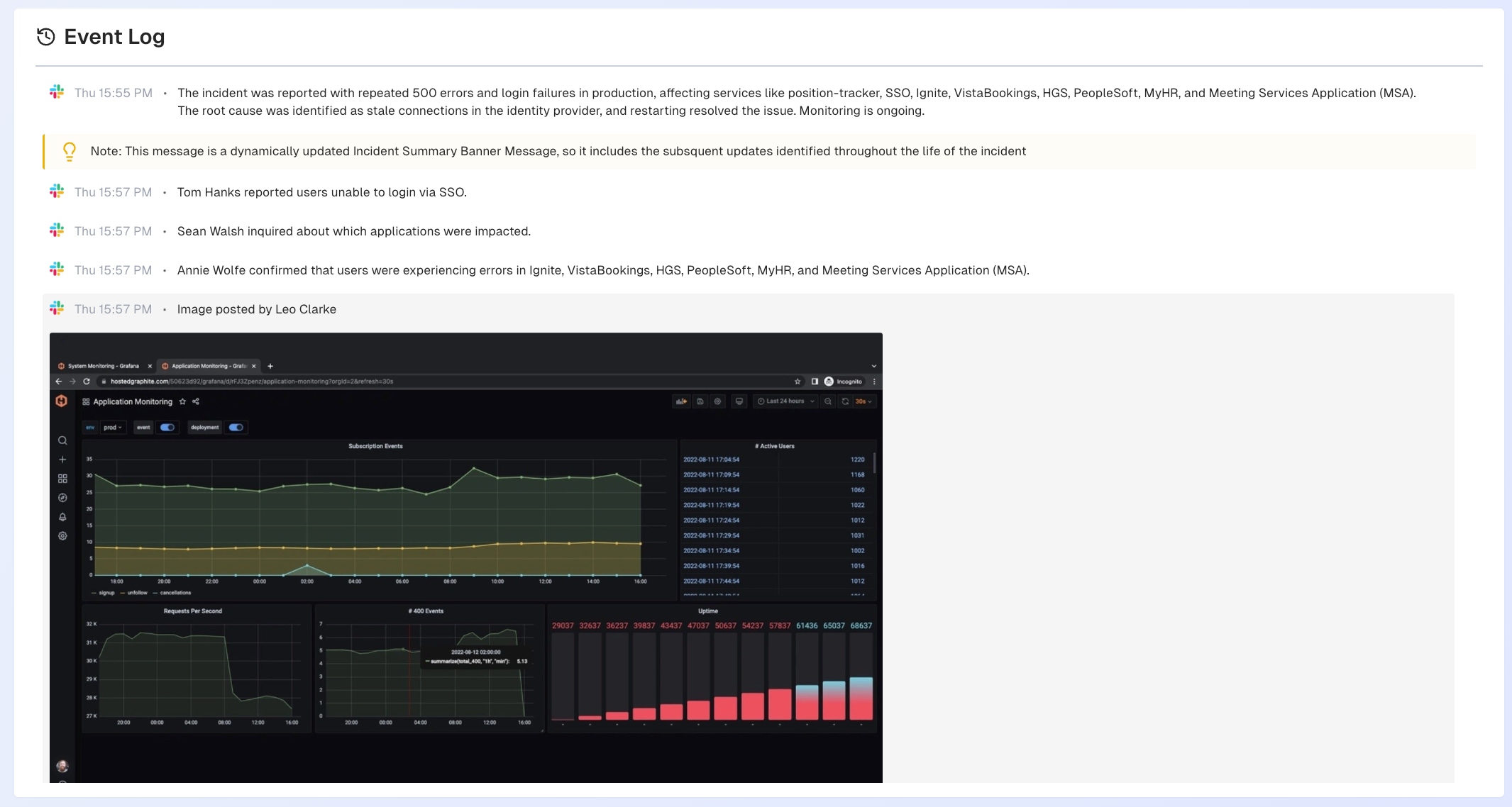
Incident Report Event Log
Change Risk Dashboard
AI Incident Prevention required
Your organization must have the AI Incident Prevention module to access the Change Risk Dashboard. If you're interested in purchasing this, contact your BigPanda account team.
Within the Change Risk Dashboard, view all change requests and their associated risk, predicted by AI Incident Prevention.
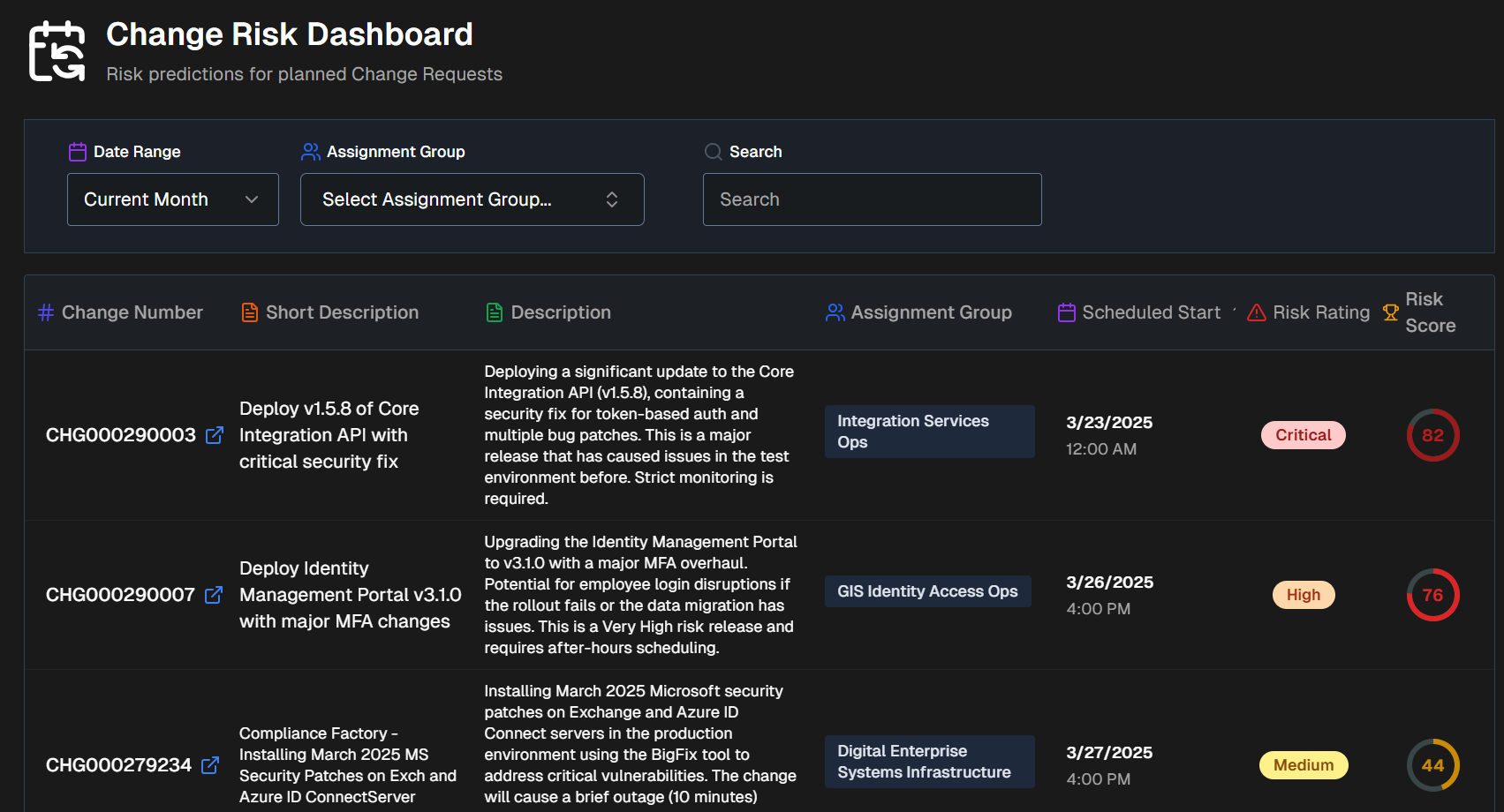
By default, all changes for the next 30 days appear on the page. You can filter the list using the Date Range or Assignment Group filters.
To find a specific change, use the Search bar. You can search for a change number or keyword.
Below the filters and search bar is the Change Volume by Risk Level graph. This displays the total number of changes broken down by risk level.
The following information about each change appears on the Change Risk Dashboard screen:
Change number
Short description
Full description
Assignment group
Scheduled start
Risk rating
Risk score
Click any change in the dashboard to open the Change Risk Assessment screen.
Change Risk Assessment
The Change Risk Assessment screen shows you details about the potential risk associated with the selected change.
The assessment screen is divided into the following tabs:
Change Details
The Change Details tab displays high-level information about the selected change.
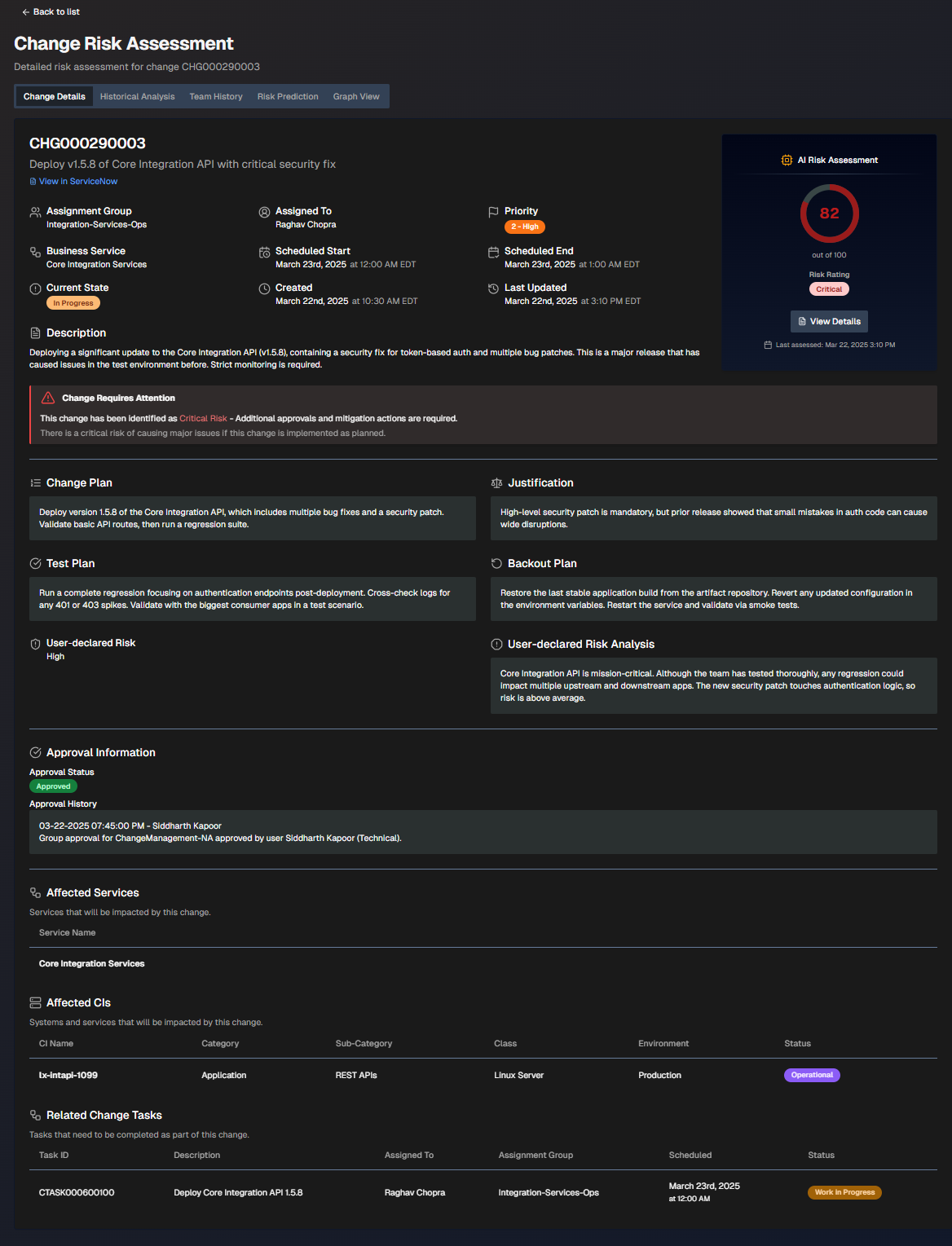
The screen is divided into the following sections:
Section | Description |
|---|---|
Change Information | High-level information about the change. The following details are displayed in this section:
If the change requires attention, a red box with an exclamation point will appear describing the requirements. |
AI Risk Assessment | The risk assessment score and risk rating. Click View Details to open the Risk Prediction tab. |
Change Plan | Steps to take to implement the change. |
Justification | Reasoning behind the change plan. |
Test Plan | Steps to take to test after the change to ensure it was successful. |
Backout Plan | Steps that can be taken if the change needs to be reversed. |
User-Declared Risk | The risk level of the change defined by the user who opened it. |
User-Declared Risk Analysis | The risk analysis of the change defined by the user who opened it. |
Approval Information | People who need to review the change before it can be implemented. The following information about each approver is displayed:
|
Affected Services | Services potentially affected by the change. |
Affected CIs | Systems and services that will potentially be affected by this change. The following information about each CI is displayed:
|
Related Change Tasks | Tasks that need to be completed as part of the change. The following information about each task is displayed:
|
Historical Analysis
The Historical Analysis tab displays similar changes and related incidents that were used as part of the change risk profile. These changes and incidents may provide additional context.
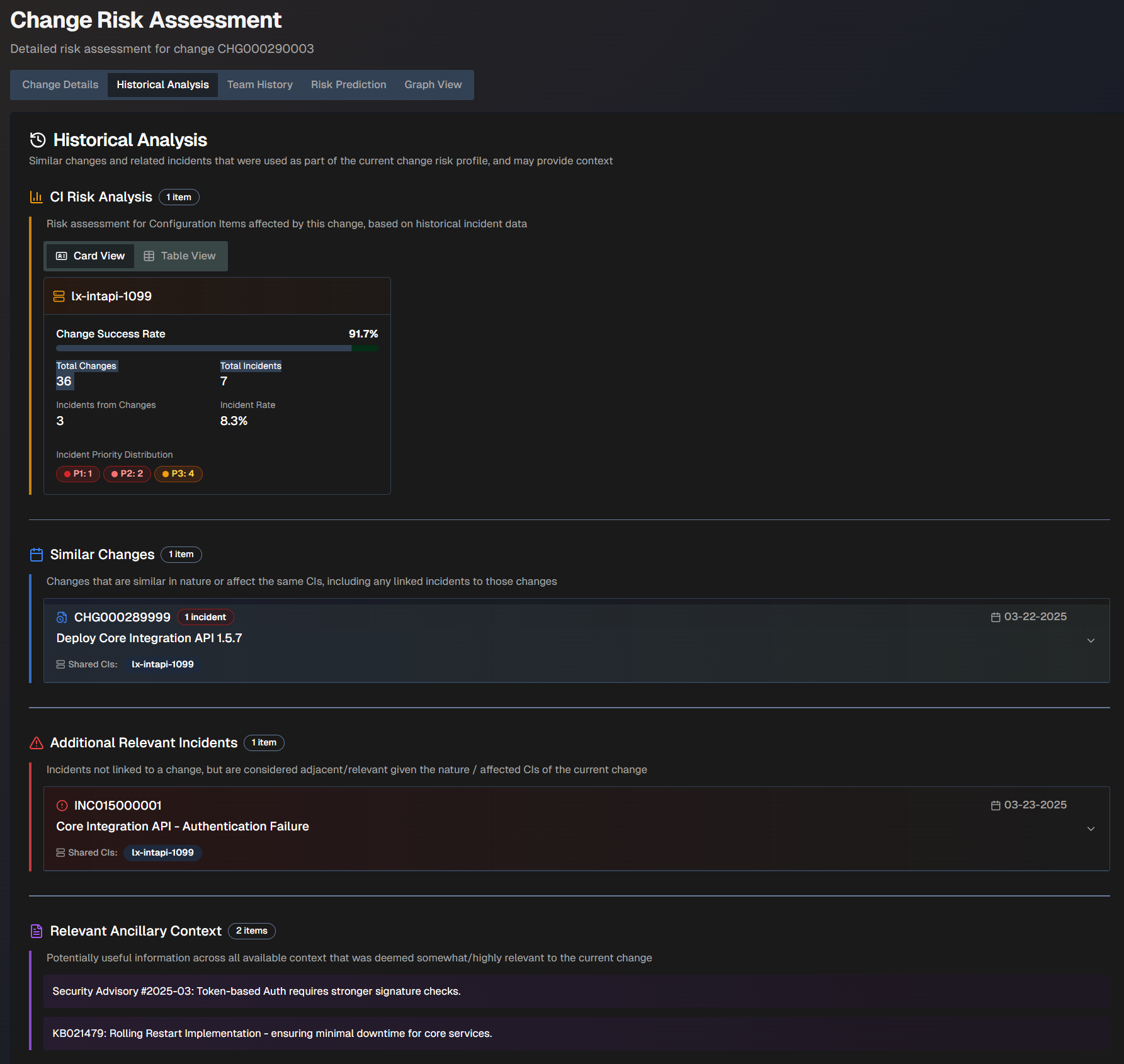
The Historical Analysis screen is divided into the following sections:
Section | Description |
|---|---|
CI Risk Analysis | The risk assessment for configuration items affected by this change, based on historical incident data. This information can be displayed in Card View or Table View. The following information appears for each CI:
|
Similar Changes | Changes that are similar in nature or affect the same CIs. A box displaying the change number, description, and date appears for each similar change. Click a box to view additional information including the full description, similarity reasoning, resolution of the incident (if applicable), and linked incidents. |
Additional Relevant Incidents | Incidents that were not linked to a change, but are considered relevant given the nature or affected CIs of the current change. A box displaying the incident number, description, date, and shared CIs appears for each relevant incident. Click a box to view additional information including the full description, similarity reasoning, and resolution of the incident (if applicable). |
Relevant Ancillary Context | Information across all available contexts that was deemed potentially relevant to the current change. |
Team History
The Team History tab shows the historical performance records of the team and the individual responsible for the change.
You can view history by Team Metrics or Individual Metrics.

The Team History screen shows the following information:
Field | Description |
|---|---|
Team | The team name, reliability score, and deployment frequency score. |
Individual | The individual's name, reliability score, and deployment frequency score. |
Total Changes | The total number of changes deployed by the team. |
Incident Rate | The incident rate compared to the number of changes the team was responsible for. |
Success Rate | The percent of successful changes that the team was responsible for. |
Change Timeline | A timeline of changes over the past 12 months. The blue bars represent changes, the orange bars represent incidents, and the green line represents the change success rate. |
Recent Team/Individual Incidents | The most recent incidents caused by changes the team or individual was responsible for. The following information about each incident is displayed:
|
Organization-Specific Risk Evaluation
The Organization-Specific Risk Evaluation tab displays a custom risk evaluation based on factors and context specific to your organization.
Configuration
To view org-specific risk information, you must configure org-specific settings in the Change Risk Prediction action plan.
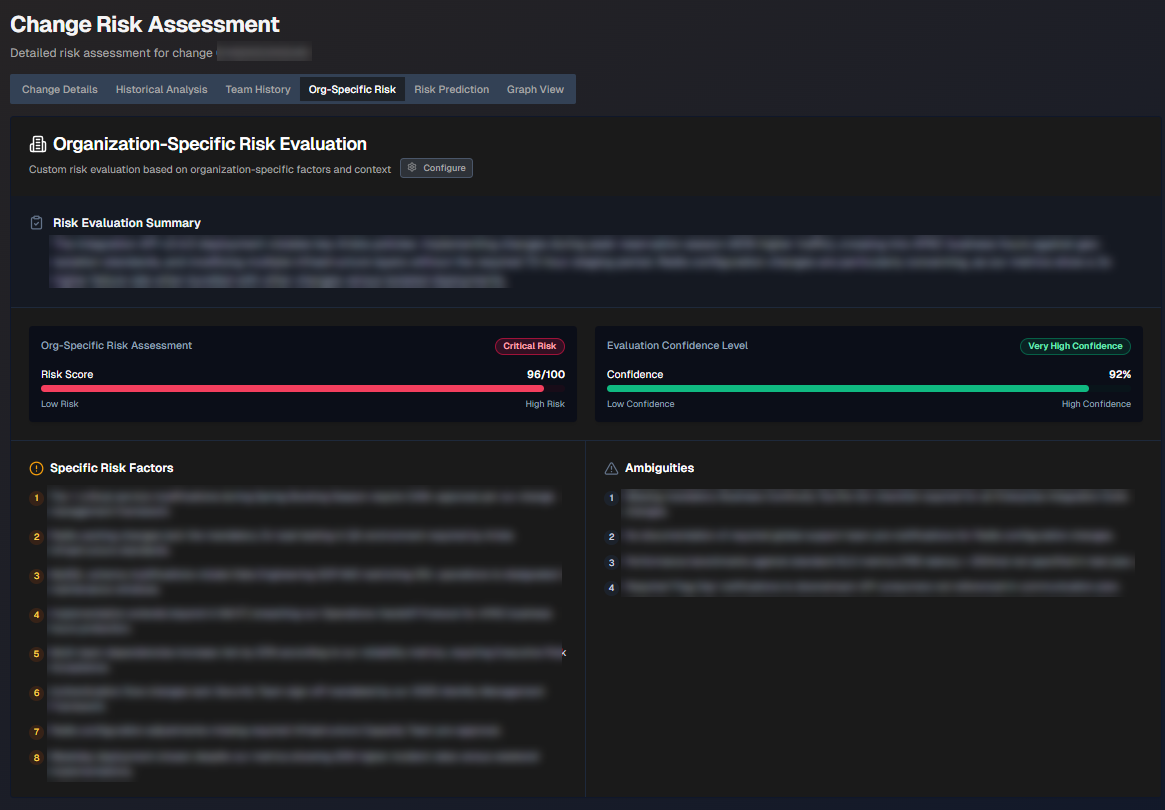
The following information is displayed:
Section | Description |
|---|---|
Risk Evaluation Summary | Short summary of the org-specific risk evaluation. |
Org-Specific Risk Assessment | The risk score. |
Evaluation Confidence Level | How confident AI Incident Prevention is in the evaluation. |
Specific Risk Factors | List of specific factors contributing to the risk score. |
Ambiguities | Ambiguous factors related to the change that contribute to the risk score. |
Risk Prediction
The Risk Prediction tab displays widgets containing information about the predicted risk level of the change.
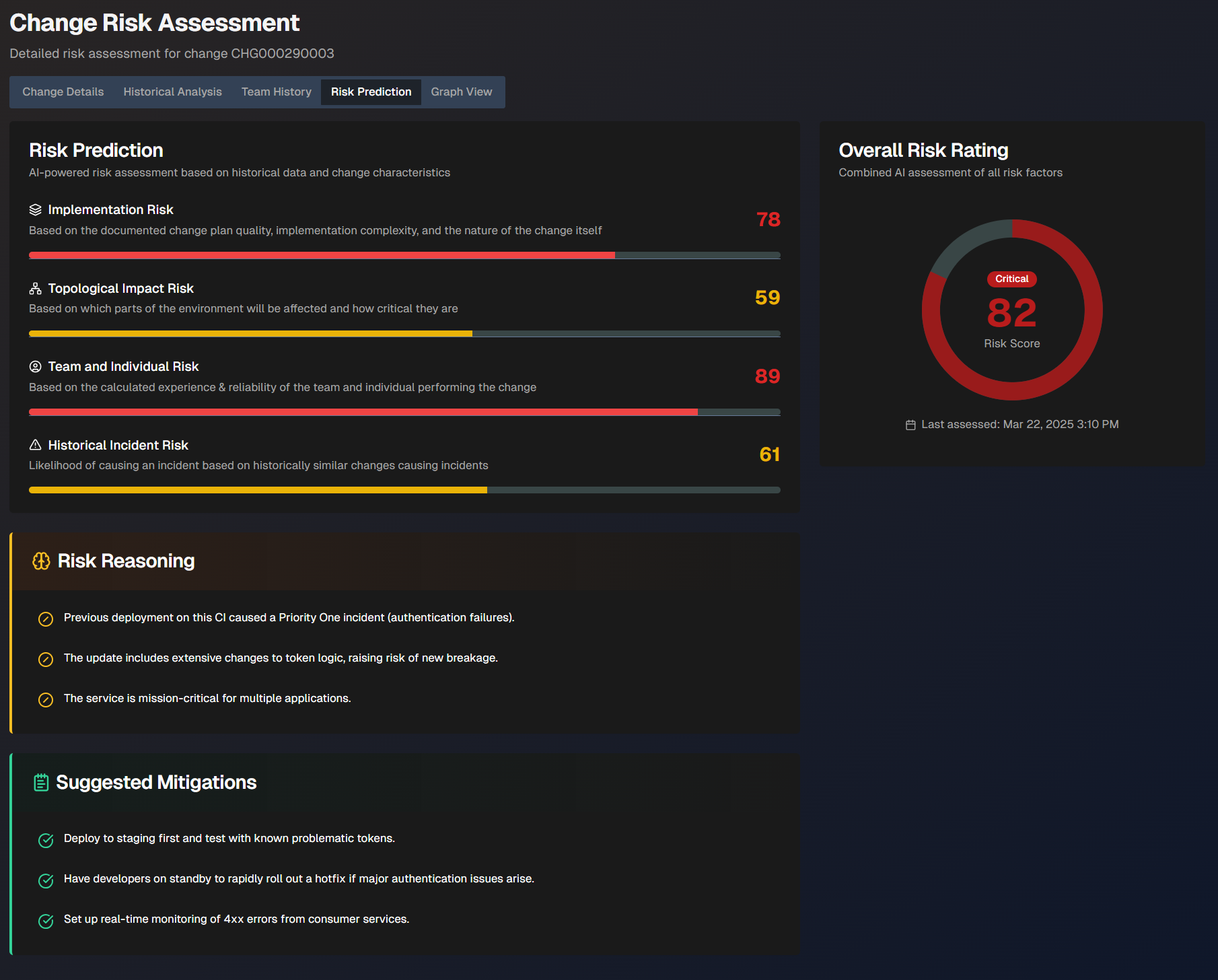
The following widgets are displayed:
Widget | Description |
|---|---|
Risk Prediction | AI-powered risk assessment based on previous changes. The following scores are displayed:
|
Overall Risk Rating | The risk assessment of the change with all factors combined. The date and time of the last assessment appears under the risk rating. |
Risk Reasoning | Explanation of the reasoning behind the risk assessment. |
Risk History | How the change's risk assessment has evolved over time. |
Suggested Mitigations | Suggested steps that can be taken to mitigate risks associated with the change. |
Graph View
The Graph View tab visualizes the relationships between the change, similar changes, and related incidents.
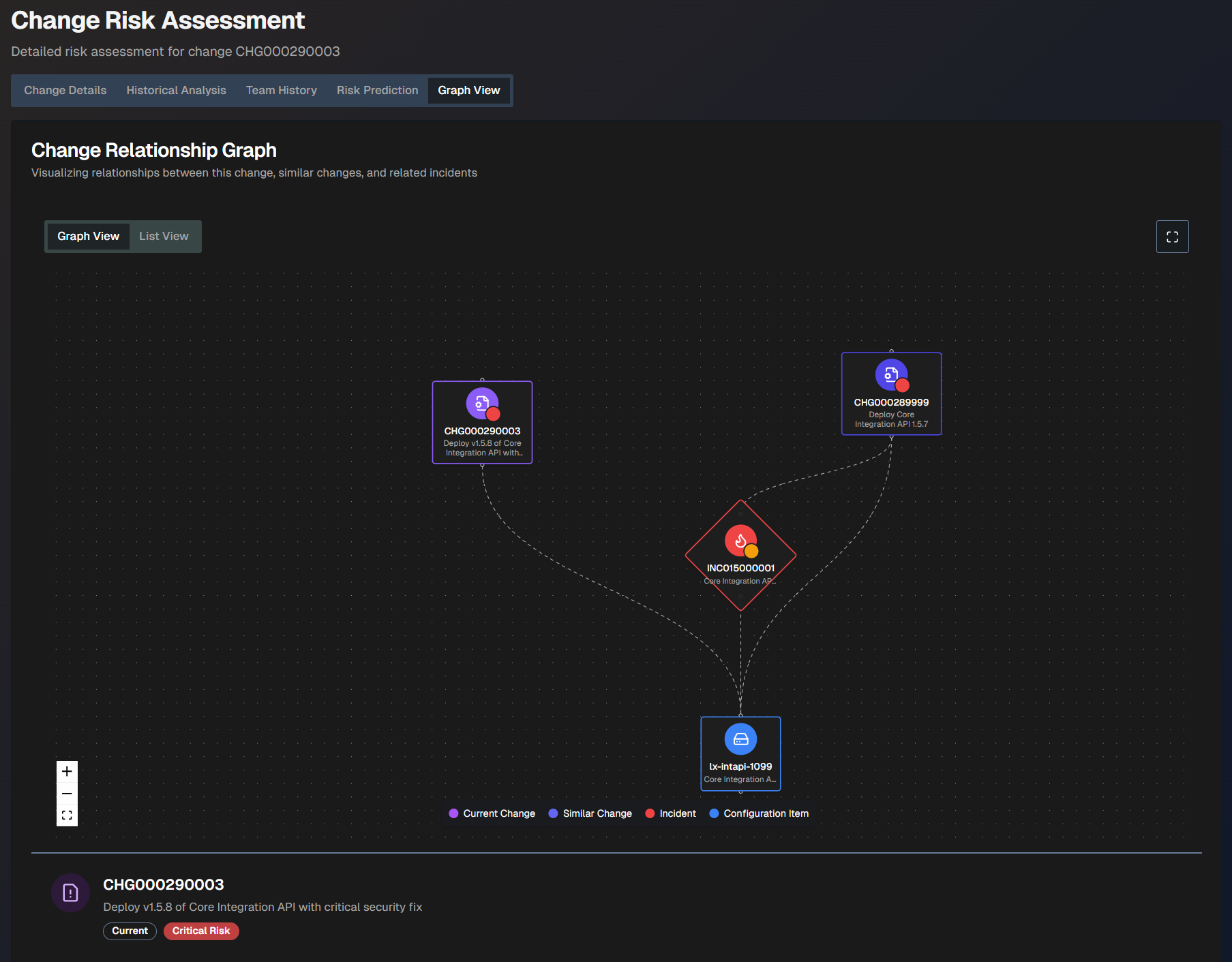
The graph view is coded by color:
Current change - purple
Similar change - purplish blue
Incident - red
Configuration item - blue
Hover over any of the items in the graph to view additional information such as the number, description, and risk level.
To see a larger view, click the Full screen button.
To view a text version of the visualization, click the List View tab.
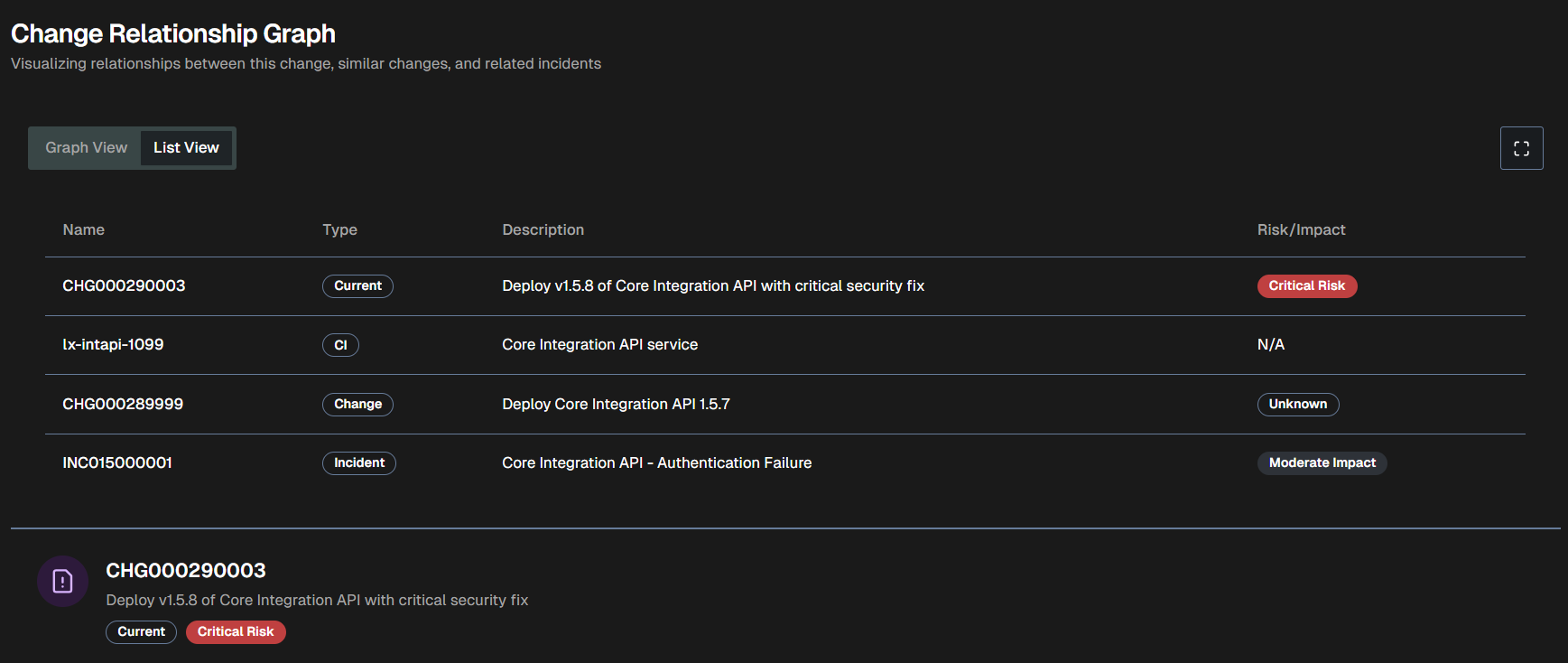
Transcripts
In the Transcripts dashboard, view and manage transcripts from calls that were recorded using Biggy's Transcribe a Call feature.
Transcript retention
Transcript content for meetings is only available until the retention period expires.
The default retention period is 7 days. If you'd like to update your organization's retention period, contact your BigPanda account team.
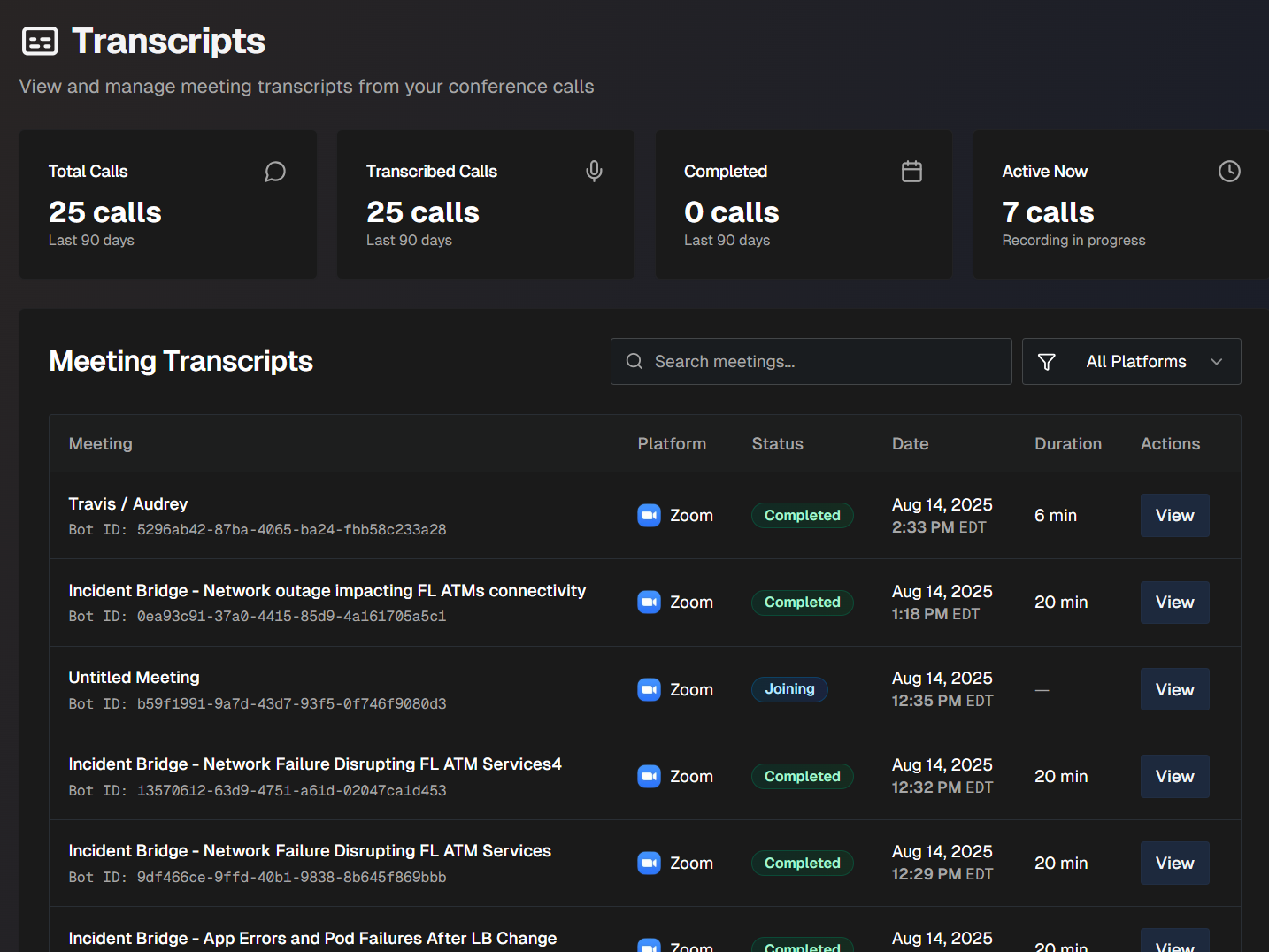
The top of the Transcripts dashboard displays statistics about recorded calls. The following information is available:
Total calls - all calls that Biggy transcribed, and all calls that Biggy started as part of a managed incident channel (even if the call was not transcribed)
Total transcribed calls - all calls that Biggy transcribed
Total completed calls - number of calls that were completed
Total active calls currently in progress - number of calls that are active, but have not been completed yet.
To find a specific transcript, use the Search Meetings box, or use the Filter to narrow the list by individual platforms.
The following information about each transcript appears on the dashboard:
Field | Description |
|---|---|
Meeting | Descriptive name of the meeting and the unique bot session ID associated with it. |
Platform | The name of the conferencing platform that was used to host the meeting. |
Status | Whether the call has been completed. |
Date | The date and time that the call started. |
Duration | How long (in minutes) the call lasted. |
View a Transcript
To see additional details and a full transcript for a call, go to the desired meeting in the list and click View.
The full transcript screen shows you meeting details: including a timeline, full transcript, and speaking time analysis. You can copy the full transcript or download it as a text file at the top of the page.
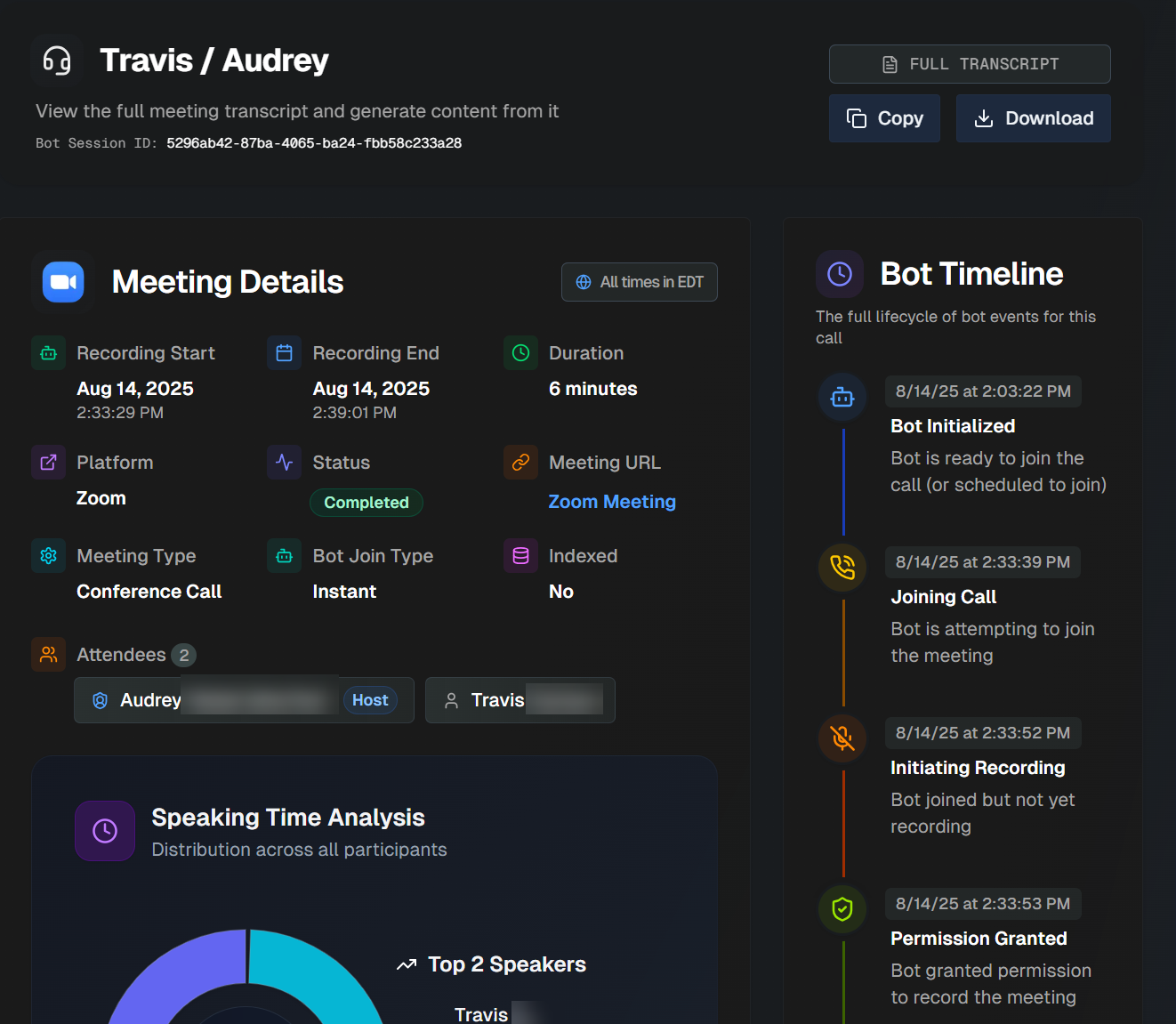
The details page is divided into the following sections:
Meeting Details
The Meeting Details section shows you high-level information about the call. The following information is available:
Field | Description |
|---|---|
Recording Start | The date and time that the recording began. |
Recording End | The date and time that the recording ended. |
Duration | How long the recording lasted, in minutes. |
Platform | The conferencing platform used to host the call. |
Status | Whether the call is scheduled, in progress, or completed. |
Meeting URL | The URL of the call. |
Meeting Type | The type of meeting that occurred. Options include:
|
Bot Join Type | How Biggy joined the call. Options include Instant or Scheduled. |
Indexed | Whether or not the content of the meeting was indexed by Biggy. |
Attendees | The names of the attendees who participated in the call. Hover over a name to view additional details such as whether they were the host, if they spoke in the meeting, and the time that they joined the meeting. |
Bot Timeline
The Bot Timeline section displays the full lifecycle of bot events for the call. This includes Biggy's automated events, such as when it joined the call, started recording, and ended the call.
Speaking Time Analysis
The Speaking Time Analysis displays a breakdown of which participants spoke throughout the call and for how long.
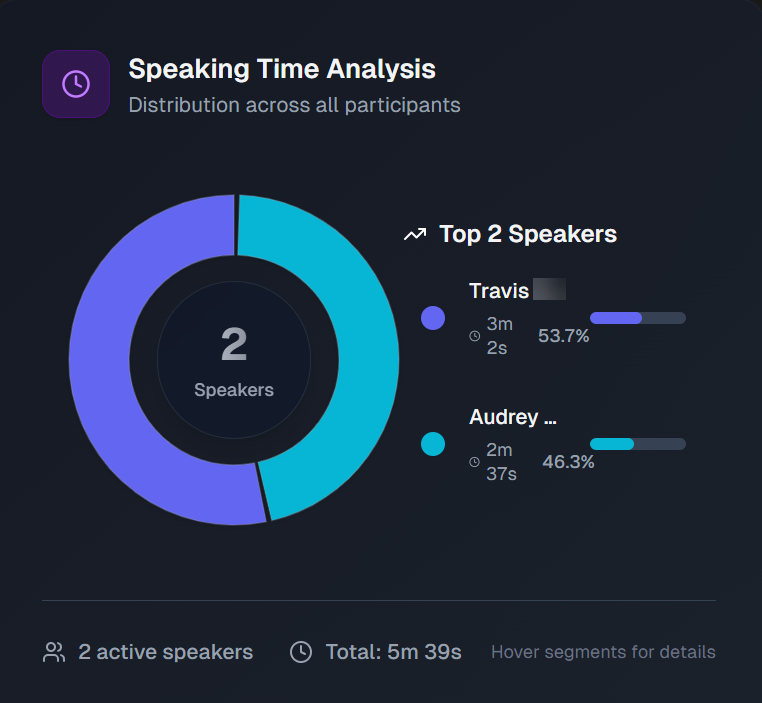
Hover over a segment of the pie chart to find additional details such as participant name, percent of call time spent speaking, and amount of time spent speaking.
Generate Content from Transcript
You can use the call transcript to create supplementary content, or ask Biggy to format the transcript a specific way.
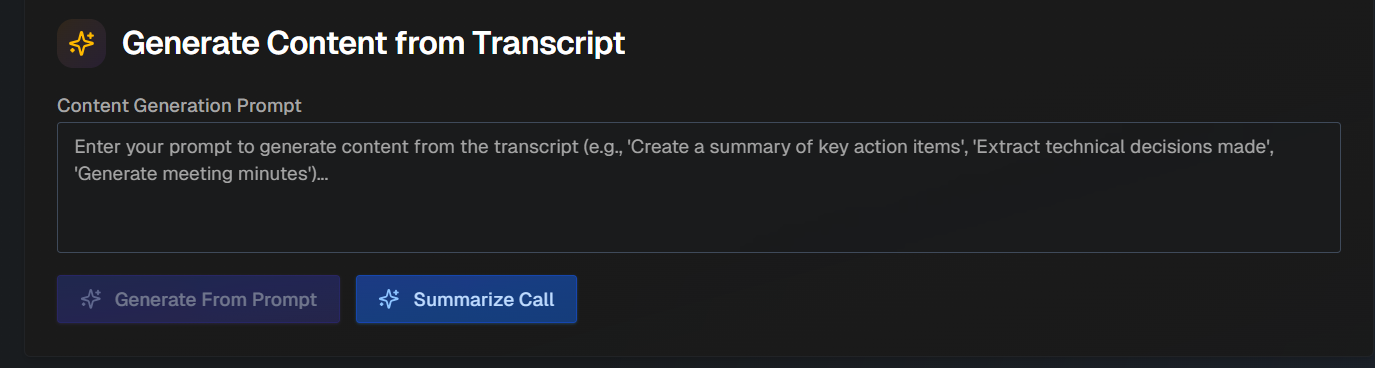
For example, you can ask Biggy to extract a list of key decisions made on the call or to remove all filler words from a call transcript.
Type your prompt into the box and click Generate From Prompt. Click Summarize the Call to create a shortened call summary.
The generated content appears below the box. Click Copy to copy the content, or click Download to download the content as a text file.
Raw Transcript & Chat
The Raw Transcript & Chat section displays the full raw transcript of the call.
Transcript expiration
The expiration date of the transcript appears at the top of the Raw Transcript & Chat section.
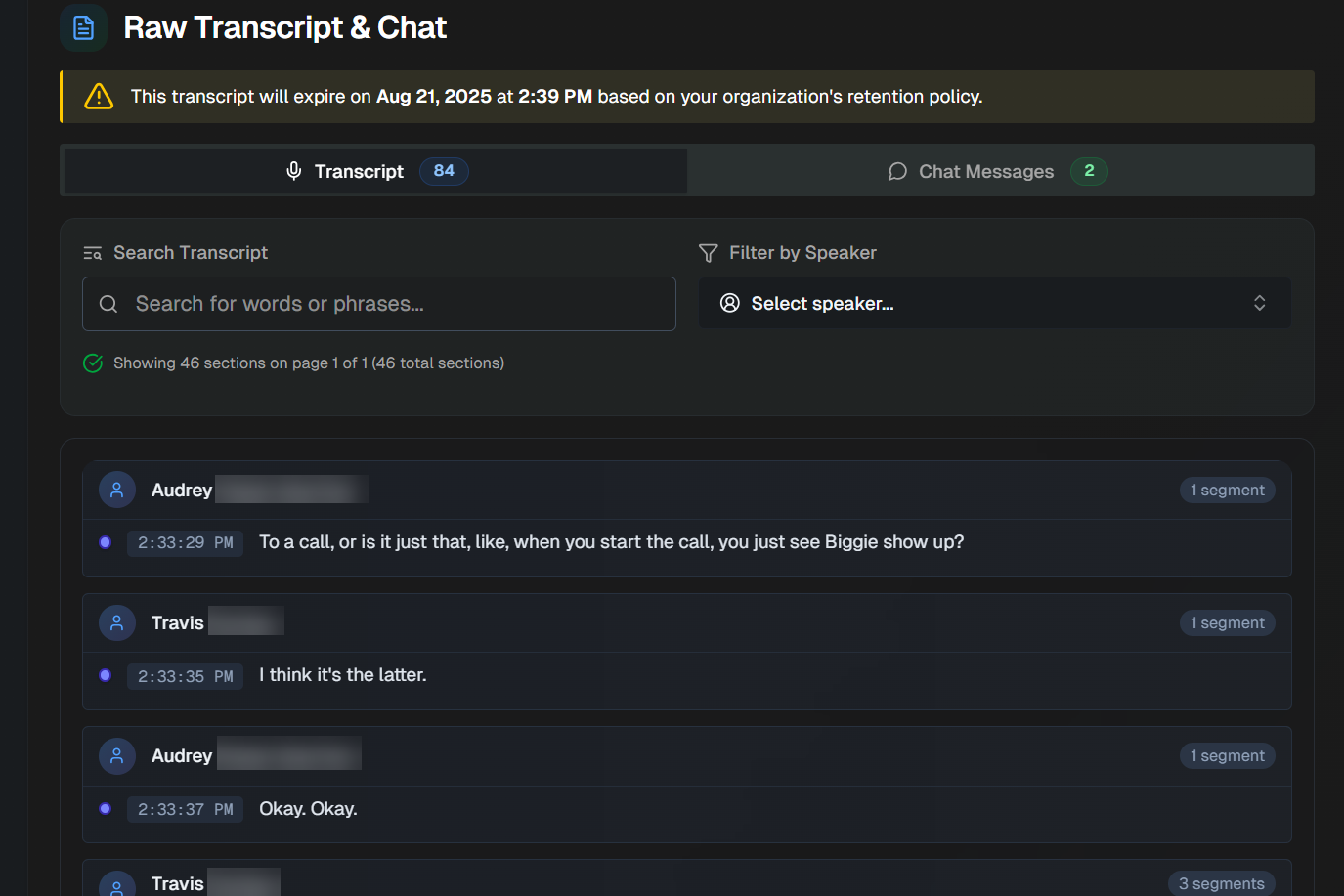
Select the Transcript tab to view all transcribed speech from the call. Select the Chat Messages tab to view written chat messages that were captured from the call.
Use the search box to search for a specific keyword or phrase spoken on the call. Use the Filter to view what was said by a specific speaker.
The transcript is divided into segments by speaker. The timestamp for each segment appears on the left side of the box.
Next Steps
Get a high-level overview of how Biggy AI works in the BigPanda Biggy AI documentation.
Learn how operators can Manage Incidents with BigPanda Biggy AI.