Open Integration Manager
The Open Integration Manager enables you to create customizable inbound alert integrations through the configuration of a generic inbound integration rather than creating custom code. The integration manager sets parsing rules for incoming payloads, pre-processing the content to match incoming data requirements before it reaches the BigPanda enrichment engine.
Key Features
Modify existing standard integrations
Create a customized integration for any incoming tool leveraging the alerts API
Tag mapping enables systems to send native payloads, reducing necessary tool configuration
Editable fields include:
Timestamps
Status
Deduplication Logic
Additional Primary / Secondary Properties
Custom tags
Filter Logic
Users can map payload fields to BigPanda tags, select fields, and tags to populate key values such as Status and Primary tag, and preview sample alerts based on the configuration settings.
Ideal for monitoring tools and systems that do not support customizing REST API payloads, the Open Integration Manager creates integrations that normalize payload data to ready it for the BigPanda enrichment engine.
Single Alert or Array of Alerts
The Open Integration Manager is able to read multiple alerts from a single payload using Tag Mapping.
For more information about the Open Integration Manager, see the BigPanda University Open Integration Manager and Email Parser Course.
Compatible Integrations
The Open Integration Manager is available for these integrations:
Initial Configuration Delay
After first creating an OIM-enabled integration in the BigPanda UI, ensure that the integration configuration has been saved and wait five minutes before sending alerts via the integration. Alerts sent immediately after saving an integration within the UI may not be successful.
Install OIM integrations
Add the Open Integration Manager to existing integrations
To use the Open Integration Manager(OIM) for a standard integration that is already set up in BigPanda, the endpoint/destination URL must first be updated. Depending on the integration, you will need to either reinstall the integration or adjust the configuration. Updating the endpoint will not change the tag keys and values that are sent to BigPanda until you update the configuration.
Caution while Editing
Changing property names within OIM can cause unintended consequences downstream in the BigPanda system.
Rest API Integrations
REST API integrations cannot have OIM enabled after initial configuration. To use OIM with a REST API integration create a new integration using the OIM REST API integration type.
Standard API Call
An OIM integration can be created with a REST API call.
Create an app key
Create an app key in BigPanda.
Integration specific
You'll need a separate app key for each integrated system.
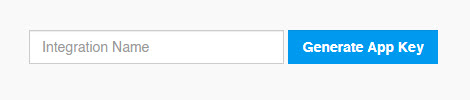
App key configuration in BigPanda
Set up the integration configuration
Switch to the Integration Manager tab above to configure details for the integration. Alternatively, you can test sending an event right now by following the steps below.
The Integration Manager configuration requires one of the following:
A sample monitoring event payload to determine the possible properties that can be used when configuring an integration.
If you can’t preview a sample event, you can still send monitoring events to the endpoint provided in Step 4. When you navigate to the Integration Manager, just click on Recent payloads view to configure your integration using these events.
Make a REST Call From Your Monitoring System
Configure the integrated system to call the Alerts API endpoint:
https://integrations.bigpanda.io/api/alerts
The Open Integration Manager offers additional flexibility with authentication parameters. The following syntax can be used for the Token and App Key:
Auth Token:
query string:
access_token=<Your Org Bearer Token>header:
Authorization: Bearer <Your Org Bearer Token>header:
x-auth-token: <Your Org Bearer Token>
App Key:
query string:
app_key=<Your App Key>header:
x-app-key: <Your App Key>header:
app_key: <Your App Key>body:
{ "app_key": "<Your App Key>" }
Additionally, the JSON payload can contain all or a subset of the following fields:
status- Status of the alert. One of [ok,critical,warning,acknowledged].host/service/application- Main object that caused the alert. Can be the associated host or, if a host isn’t relevant, a service or an application. If you want to include more than one of these fields, consider specifying the primary and secondary properties.timestamp- (Optional) Time that the alert occurred in unix format (UTC timezone). If the time is not specified, the value defaults to the current time.check- (Optional) Secondary object or sub-item that caused the alert (often shown as an incident subtitle in BigPanda).description- (Optional) Additional free-form text information about this alert.cluster- (Optional) Server cluster or logical host-group from which the alert was sent. This value is used to correlate alerts into high-level incidents.Additional attributes - (Optional) Additional information you want to have available in the BigPanda Incident Dashboard. You can add any number of custom JSON attributes with a string value to the payload.
This means that an alert can be sent to BigPanda even if the monitoring tool is not able to include any information in the API call’s header. See the full payloads and endpoints below for some examples:
Example 1:
You can call this endpoint:
https://integrations.bigpanda.io/api/alerts?access_token=<Your Org Bearer Token>
With the following payload:
{
"app_key": "<Your App Key>",
"status": "critical",
"host": "production-database-1",
"timestamp": 1678385775,
"check": "CPU overloaded",
"description": "CPU is above upper limit (70%)",
"cluster": "production-databases",
"my_unique_attribute": "my_unique_value"
}Example 2:
You can call this endpoint:
https://integrations.bigpanda.io/api/alerts?access_token=<Your Org Bearer Token>&app_key=<Your App Key>
With this payload:
{
"status": "critical",
"host": "production-database-1",
"timestamp": 1678385775,
"check": "CPU overloaded",
"description": "CPU is above upper limit (70%)",
"cluster": "production-databases",
"my_unique_attribute": "my_unique_value"
}For more information on how to send multiple alerts or configure primary and secondary properties, see the Alerts API documentation.
For more information on available features, see the Open Integration Manager documentation.
Create a Test Alert
To validate that everything is configured correctly, send a test alert by running the following command in Shell:
curl -XPOST -H "Content-Type: application/json" \ -H "Authorization: Bearer <Your Org Bearer Token>" \ https://integrations.bigpanda.ioL/api/alerts \ -d '{ "app_key": "<Your App Key>", "status": "critical", "host": "production-database-1", "check": "CPU overloaded" }'
The alert should now appear in the Incidents Dashboard. Resolve the alert by running:
curl -XPOST -H "Content-Type: application/json" \ -H "Authorization: Bearer <Your Org Bearer Token>" \ https://integrations.bigpanda.io/api/alerts \ -d '{ "app_key": "<Your App Key>", "status": "ok", "host": "production-database-1", "check": "CPU overloaded" }'
PowerShell Script
An OIM integration can be created with a PowerShell Script.
Create an app key
Create an app key in BigPanda.
Integration specific
You'll need a separate app key for each integrated system.
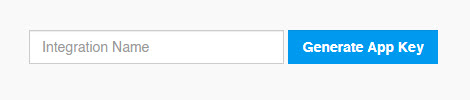
App key configuration in BigPanda
Send an Alert
To validate that everything is configured correctly, send a test alert by running the following command in PowerShell:
$json = @{ app_key = "<Your App Key>"; status = "critical"; check = "Hello from PowerShell"; host = "testing" }
$url = "https://integrations.bigpanda.io/api/alerts"
$headers = @{"Authorization" = "Bearer <Your Org Bearer Token>"}
Invoke-RestMethod $url -Method Post -Headers $headers -Body ($json|ConvertTo-Json) -UseBasicParsing -ContentType "application/json"The alert should now appear in the Incidents Dashboard. Resolve the alert by running:
$json = @{ app_key = "<Your App Key>"; status = "ok"; check = "Hello from PowerShell"; host = "testing" }
$url = "https://integrations.bigpanda.io/api/alerts"
$headers = @{"Authorization" = "Bearer <Your Org Bearer Token>"}
Invoke-RestMethod $url -Method Post -Headers $headers -Body ($json|ConvertTo-Json) -UseBasicParsing -ContentType "application/json"For information on how to send multiple alerts or configure primary and secondary properties, see the Alerts API documentation.
For more information on available features, see the Open Integration Manager documentation.
Alternate Authentication
The Open Integration Manager (OIM) offers additional flexibility with authentication parameters. The following syntax can be used for the Token and App Key:
Auth Token:
query string: access_token=<token>
header: Authorization: Bearer <token>
header: x-auth-token: <token>
App Key:
query string: app_key=<app_key>
header: x-app-key: <app_key>
header: app_key: <app_key>
body: { "app_key": "<app_key>" }
This means that an event can be sent to BigPanda even if the integrated tool is not able to include any information in the API call's header, like in the example below:
https://integrations.bigpanda.io/oim/api/alerts?access_token=xxx&app_key=xxxIntegration Manager
You can customize how BigPanda processes payloads by adjusting the configuration defined in the Integration Manager.
Tag Mapping
Payload fields can be mapped to BigPanda alert tags. Each matched field will be processed into BigPanda tags used for enrichment, normalization, and deduplication.
Additional tag mapping can be added to accommodate the full list of enrichment values to add to the event.
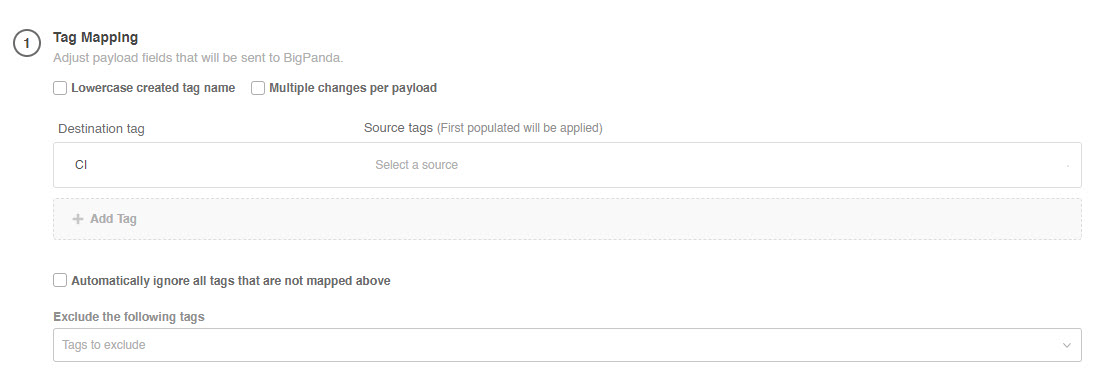
Tag Mapping
Source tag names are sourced from the Test Payload. To add a new tag to the configuration, upload a new Test Payload with the tag name.
Recent Payloads is Preview Only
The last 10 recent alerts can be viewed in the Preview window to visualize mapping choices. Recent Payloads cannot be used to populate new source tags.
Upload a test payload with the relevant tag to add it to the available source tags.
Destination tag names must:
Start with a letter from a to z
Have 64 characters max
Contain only lowercase letters (a-z), numbers (0-9), underscores ( _ ) and hyphens ( - )
Not include spaces
See Tag Naming Requirements for more information.
Null values
OIM automatically removes null values, empty strings, empty objects, and empty arrays from payloads received.
See the Open Integration Manager Advanced Configuration documentation for details on how to use the Advanced Tag Mapping Options.
Payload Processing Options
The Open Integration Manager (OIM) offers flexibility in payload structure and content, giving you tools to adjust how the event data should appear in BigPanda.
Force Lowercasing
The Lowercase created tag name toggle lets you automatically convert all tag names to lowercase. This keeps tags consistent throughout BigPanda, regardless of the capitalization from ingested tags.
Multiple alerts per payload
The Multiple alerts per payload toggle enables you to select a field that is an array of JSON or XML alert objects. Toggling this feature on will present you with a dropdown list of available fields. Select the field name of the object array. The fields listed will be populated by the last 10 previous payloads received as well as the sample payload. Add a test payload with the desired array field to have a new tag array appear in the dropdown.
If a tag contains nested JSON or XML objects (one tag contains multiple pieces of relevant information), you can choose which properties to include depending on the configuration.
Exclude Tags
The Ignore any tag not mapped above toggle controls whether only the desired fields are included in payloads. When toggled on, only tags that match the mapped fields will be included in the alert.
You can choose to instead select specific tags to leave out in the Exclude the following tags field. All tags that are not ignored will be included in the alert, even if they do not map to an existing BigPanda tag.
Caution when excluding tags
If Ignore any tag not mapped above is toggled on, all non-mapped tags will be excluded, not just those defined in the Exclude the following tags field.
Primary and Secondary Properties
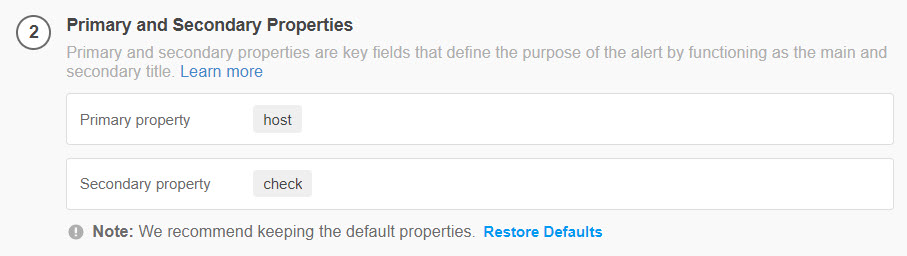
Primary and Secondary property configuration
Two tags are identified as the primary and secondary properties within BigPanda. Primary and Secondary properties are key data fields that function as the main name for alerts and drive correlation, event normalization, and deduplication. Ensure that the fields that map to the BigPanda tags marked as Primary or Secondary are included in all payloads. You can identify any tag as either Primary or Secondary properties by clicking the three dots icon to the right of the BigPanda Tag Name field.
Primary and secondary properties with APIs
Primary and secondary properties are also important parameters for several APIs. Refer to individual API documentation for more details.
Destination Tag Names
OIM integration configuration defines Primary and Secondary properties based on Destination tags rather than Source tags.
Primary property is required
BigPanda cannot receive events without a primary_property field. Ensure all event payloads will include the field you have mapped as Primary property.
primary_property*
The primary and secondary properties are key fields used for normalization, deduplication and correlation of events in BigPanda.
To eliminate redundant data and reduce noise, BigPanda creates an incident identifier for each incoming event. By default, this identifier is created using the primary and secondary properties. These two properties are important through the whole BigPanda pipeline.
Primary and Secondary properties are key data fields that drive correlation, event normalization, and deduplication. See the Open Integration Manager documentation for more information.
BigPanda uses both properties to identify matches during the deduplication process.
In the UI, when there is no correlation pattern for the incident, BigPanda uses the primary property to construct the title and the secondary property to construct the subtitle of an incident.
As an incident progresses, the primary and secondary properties are key to ensuring that an incident’s severity, scope, and status are updated to match the ongoing outage.
If a "primary_property"="tag_name" is not specified, the primary property will be defined as one of the following: host, service, application, or device. Some integrations may allow you to customize which field a tool uses as the primary property. See integration-specific instructions for details on primary property field defaults and customization.
Required property
BigPanda cannot receive events without a primary property. The secondary property is optional. If the event does not contain a value for the secondary property, BigPanda uses only the primary property to process the event.
Reserved word
This term is reserved for system use and cannot be changed or redefined for custom enrichment.
Lowercase field
When sending primary_property fields to BigPanda ensure that primary_property is lowercase only
secondary_property*
The primary and secondary properties are key fields used for normalization, deduplication and correlation of events in BigPanda.
To eliminate redundant data and reduce noise, BigPanda creates an incident identifier for each incoming event. By default, this identifier is created using the primary and secondary properties. These two properties are important through the whole BigPanda pipeline.
Primary and Secondary properties are key data fields that drive correlation, event normalization, and deduplication. See the Open Integration Manager documentation for more information.
During correlation, BigPanda uses both properties to identify which events are part of the same alert.
In the UI, when there is no correlation pattern for the incident, BigPanda uses the primary property to construct the title and the secondary property to construct the subtitle of an incident.
As an incident progresses, the primary and secondary properties are key to ensuring that an incident’s severity, scope, and status are updated to match the ongoing outage.
If a "secondary_property"="tag_name" is not specified, the secondary property is defined as one of the following: check or sensor. Some integrations may allow you to customize which field a tool uses as the secondary property. See the integration-specific instructions) for details on secondary property field defaults and customization.
Optional but recommended field
BigPanda cannot receive events without a primary property. The secondary property is optional. If the event does not contain a value for the secondary property, BigPanda uses only the primary property to process the event.
Reserved word
This term is reserved for system use and cannot be changed or redefined for custom enrichment.
Lowercase field
When sending secondary_property fields to BigPanda ensure that secondary_property is lowercase only.
Add Multiple Source Tags
Multiple source tags can be used for a single BigPanda tag, with the first tag populated defining the value. When listing multiple source tags, the tags run in the order they appear in the editor. Drag and drop source tags in the tag manager fields to rearrange the run order.
For example:
If two source tags, host and device, are listed, the system will first check for the host field in the payload. If there is a value for host, this will set the BigPanda tag value. If host is empty, the system will then check for the device field.
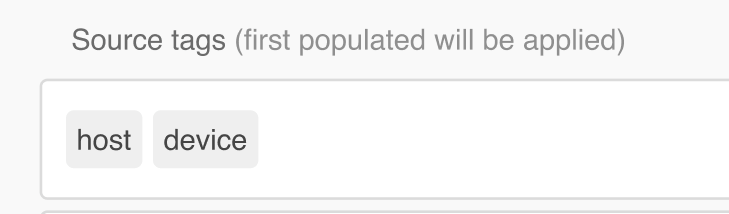 |
Multiple Source Tag Mapping
If all source tag fields are empty, the system will use a default value if defined.
Array Flattening
Default Change
As of October 2024, new OIM integrations will not flatten arrays by default. Existing integrations will not be affected by this change. If you would like to turn off array flattening for an integration created before October 2024, please reach out to support to update the array flattening setting.
When flattened, each element within the array is sent as a separate tag in the event payload.
For example, an array like "annotation":["description1","summary1"] would send two tags when flattened: "annotation_0":"description1" and "annotation_1":"summary1".
By default, arrays are not flattened. Select a tag within Tag Mapping and enable the Array Flattening toggle to flatten the incoming payload into separate tags.
Status Mapping
BigPanda alert statuses are determined by specific incoming tag values. Alert status determines several system events and is necessary for closing resolved alerts. Read more about alert status in the Alert/Incident Status documentation.
In the Status Mapping fields, list payload values to map to each BigPanda event status. These must be an exact match, meaning that if ‘warn’ is in the value mapping, an alert message with ‘warned’ will not be matched. If there are multiple tags that can determine an alert's status (severity, statusExtended, etc.), tags will be evaluated against all mapping values in listed order until a match is found or all tags rules have run.
One status will be selected as Default. If an alert payload does not match any listed status values for any of the specified tags, this status will be applied.
Event Timestamp
Event time can be set automatically by BigPanda or by a payload field.
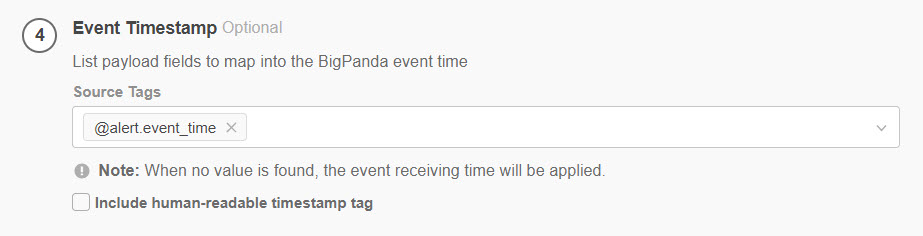
Configure Event Timestamp
By default, all customized integrations created through the Open Integration Manager use the time the event entered BigPanda.
If the event instead uses a time tag, the source tag and format can be configured to match the event time field.
Human Readable Timestamp
You also have the option to include the human-readable timestamp tag bp_timestamp. This tag will display as: bp_timestamp: Tue Mar 19 2024 14:53:57 GMT+0000 (Coordinated Universal Time)
This tag is based on an alert payload's timestamp tag, as defined in the Event Timestamp step. If there’s no timestamp field in the payload, bp_timestamp will be the received time.
Timestamps set for future times
BigPanda cannot accept timestamps later than the time the event is processed. Timestamps set in the future will instead use the system timestamp when the event is processed.
Event Deduplication Tags
To eliminate redundant data and reduce noise, BigPanda creates an incident identifier for each incoming event.
By default, this identifier is created using the primary and secondary property tags.
Adjust with Caution
We recommend keeping the default setting for the incident identifier. Changing this setting can create a mismatch between alerts reported through different integrations and may result in duplicate incidents or alerts that fail to resolve properly.
Event Filtering
The Event Filtering section uses the same BigPanda Query Language as the rest of the BigPanda platform. Any events that meet the defined criteria will be dropped upon ingestion and never visible in BigPanda.
This feature should only be used as a garbage filter for events that can never be actionable and would only add clutter in BigPanda. Below are some examples:
Misconfiguration (necessary tags are missing or cannot be parsed)
Non-actionable (lowest severity or contains no signal)
Events from Dev/QA environments
Non-events (info, logs, etc.)
Keep in mind that the syntax used here is based on source tags included in the event payload, not destination tags. If two different types of events from your tool use different tag names, be sure to include both in your filter criteria. The Query Assist feature will provide guidance based on your sample event payloads and recently delivered events.
Arrayed and Nested Alerts
If you are using an array of alerts by selecting Multiple alerts per payload, you will need to use the @alerts.<tag> syntax. For example, your filter criteria could be something like: @alerts.error_code="sdwan-datapath-down".
If the source system payload contains nested JSON, use dot walking notation: element.code=INFO, element.0.code=INFO.
Preprocessing Functions
Before being ingested into BigPanda, the Open Integration Manager performs preprocessing functions on some complex integrations. This allows the data to be mapped appropriately to tags in BigPanda. Visibility into these functions is available within OIM by clicking the Settings cog icon.
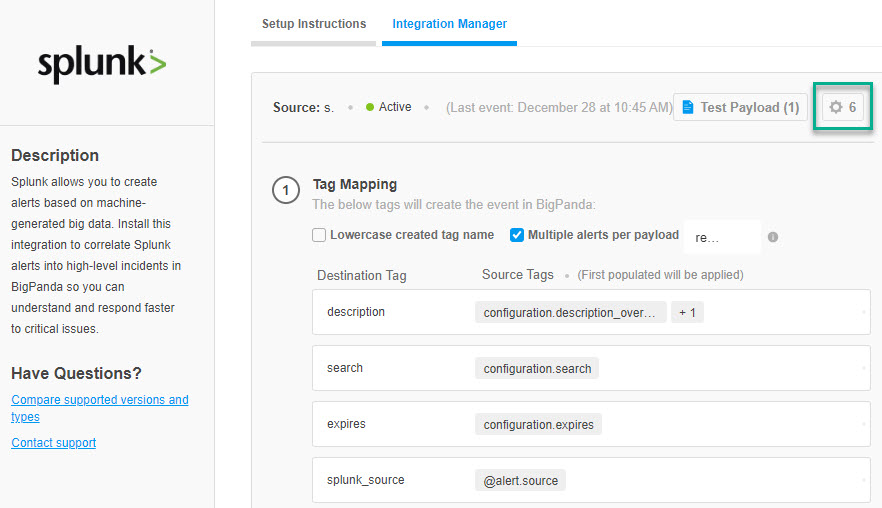
Access Preprocessing Settings
For more information and a full list of these functions, see the Open Integration Manager Preprocessing Functions documentation.
Complex process
Adjusting these settings is a complex back-end process requiring close coordination with BigPanda. Reach out to your account team if you are interested in making changes to the default functionality for this feature.
Preview Tag Settings
The Preview pane enables you to view sample BigPanda alerts as they would be generated using the configuration settings and an example event payload.
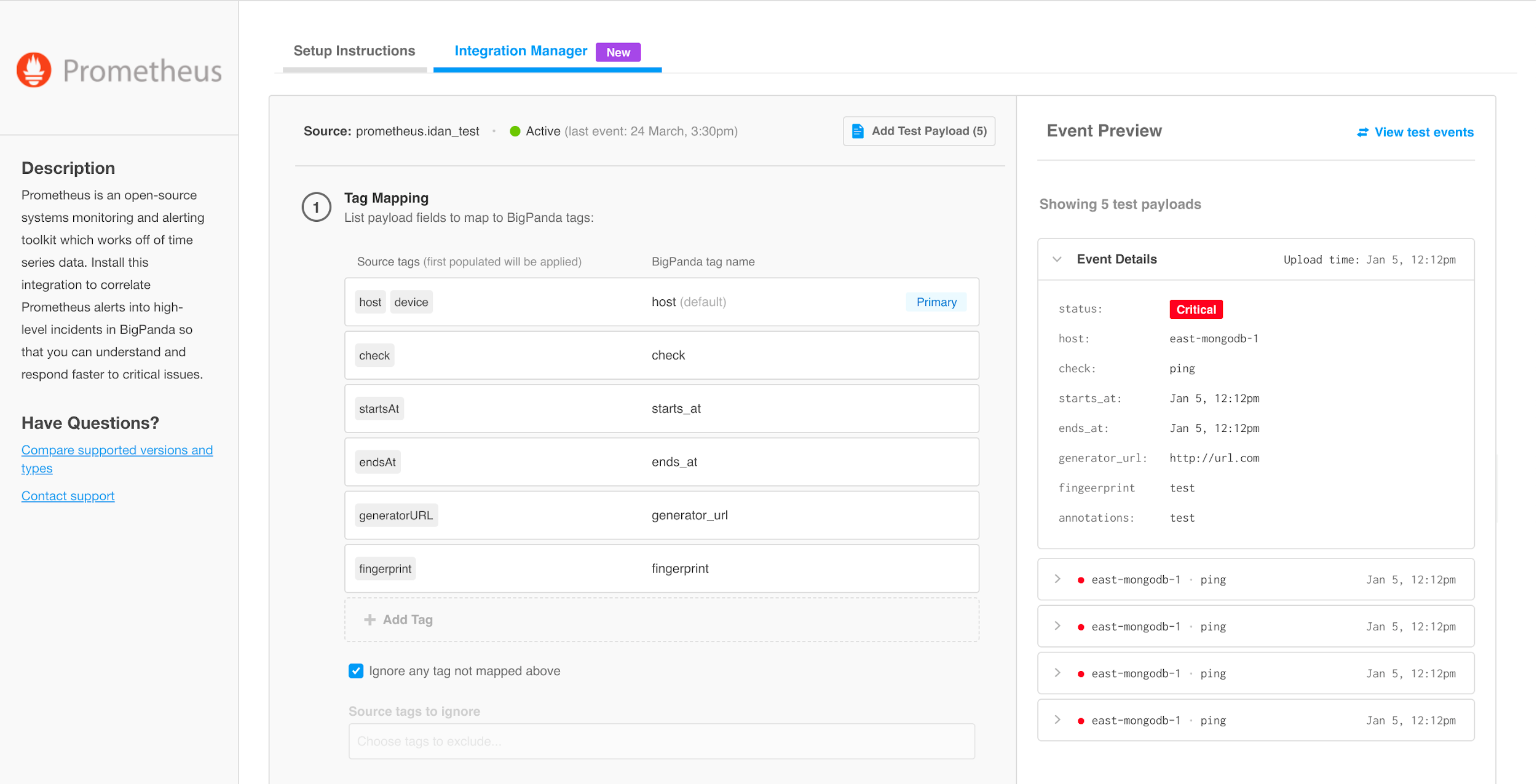 |
Previewing Tag Results
To preview a sample alert using the existing settings:
At the top of the Integration Manager, click Test Payload
In the window, paste or type to add a sample JSON payload
Click Create Sample Alert(s)
In the preview pane, sample alerts appear individually, with values populated based on the tag mapping configuration.
The sample alert values will update automatically whenever you make a change to the configuration in the left panel.
Preview mismatch
Generating a preview bypasses many downstream processes and may not perfectly match results for live events. This is particularly common when a configuration leverages words or characters that are reserved or have functionality limitations or have complex dependencies.
If a preview does not match expectations, you may need to verify the result through test events.
Recent Payloads View
BigPanda can generate event previews and configure tag mappings based on actual events. To generate a sample payload, use the integrated tool to send a test event to BigPanda after integration installation, but before configuration. The sample must include all payload fields to be referenced in the configuration settings.
To use this configuration option, go to the Event Preview section and click Recent Payloads View to switch from configuring based on the Test Payload to the Recent Payloads View. You will see No recent payloads available if no events have yet been delivered to an integration.
Once you are ready, send an event to the endpoint specified in the installation instructions. Events sent to BigPanda through the integration will time out if no response is received in 30 seconds. A failed event will attempt to retry up to 3 times unless there are payload errors that will prevent it from processing.
Payload Size Limit
OIM can accept payloads up to 6 MB.
Edit the Integration Configuration
Administrators can change the configuration settings of integrations at any time within BigPanda.
To open the Integration Manager:
Navigate to the Integrations Tab
Select the integration from the list
Click Review Instructions
Select the Integration Manager tab
Upload an example payload or send events to preview the configuration
Make any desired changes
Test Before Finalizing
We recommend testing configuration changes using test events and the preview panel before finalizing changes to an integration configuration.
Uninstall the Integration
Deleting an integration requires that you remove the integration in both the integrated system and BigPanda. We recommend that you first uninstall the integration on the integrated system to prevent traffic from being sent and rejected by BigPanda, since the app key will not exist once you delete the integration in BigPanda.
Caution during replacement
When replacing an existing integration with a new tool or system, we recommend configuring the new integration first to ensure no data is lost.
Deactivate Inbound Integration
If you want to stop sending data to BigPanda but don’t want to delete your integration, you can temporarily deactivate it.
To deactivate an inbound integration:
In BigPanda, navigate to the Integrations tab and select the desired integration from the list. This will open integration details on the right side of the window.
At the top of the integration details, click the Active/Inactive toggle next to the application name to change the status of the integration.
In the integrations list, inactive integrations will be marked with a gray bar.
Alert resolution for inactive integrations
Any active alerts belonging to an inactive integration must be manually resolved or they will stay in the system until the auto-resolve window is reached.
Stop Sending Data to BigPanda
Within the integrated system, disable any settings that send data to BigPanda.
Each system requires specific changes to disable the integration with BigPanda. For example, you must delete the topic in CloudWatch, and you must disable the alert channel in New Relic. To determine the changes for your integrated system, reference the relevant documentation or contact BigPanda support.
Manually resolve any open alerts sent from the integration to remove the associated incidents from your incident feed. These incidents will not automatically resolve without an ok status from the original sending integration.
Delete the integration in BigPanda
Take the following steps to delete the integration from BigPanda:
In BigPanda, navigate to the Integrations tab and select the desired integration from the list.
In the integration details on the right of the page, click the trash icon, then confirm you want to delete the integration. The integration will be removed immediately.
️Automatic alert resolution for deleted integrations
All active alerts from the integration will be resolved after deletion.
Data removal
This procedure does not remove any data from the integrated system.