Manage Incident Feed Views
To effectively triage incidents and reduce your MTTR, you need to see the information most critical to your team. With Incident Feed Views, you can customize the tags that appear in the Incident Feed when the Table layout is selected so that the information most relevant to you is always available at a glance.
Incident Feed Views are based on environments, so you can create separate views for different teams working in BigPanda. All users who have access to an environment will see the same customized view within the incident feed.
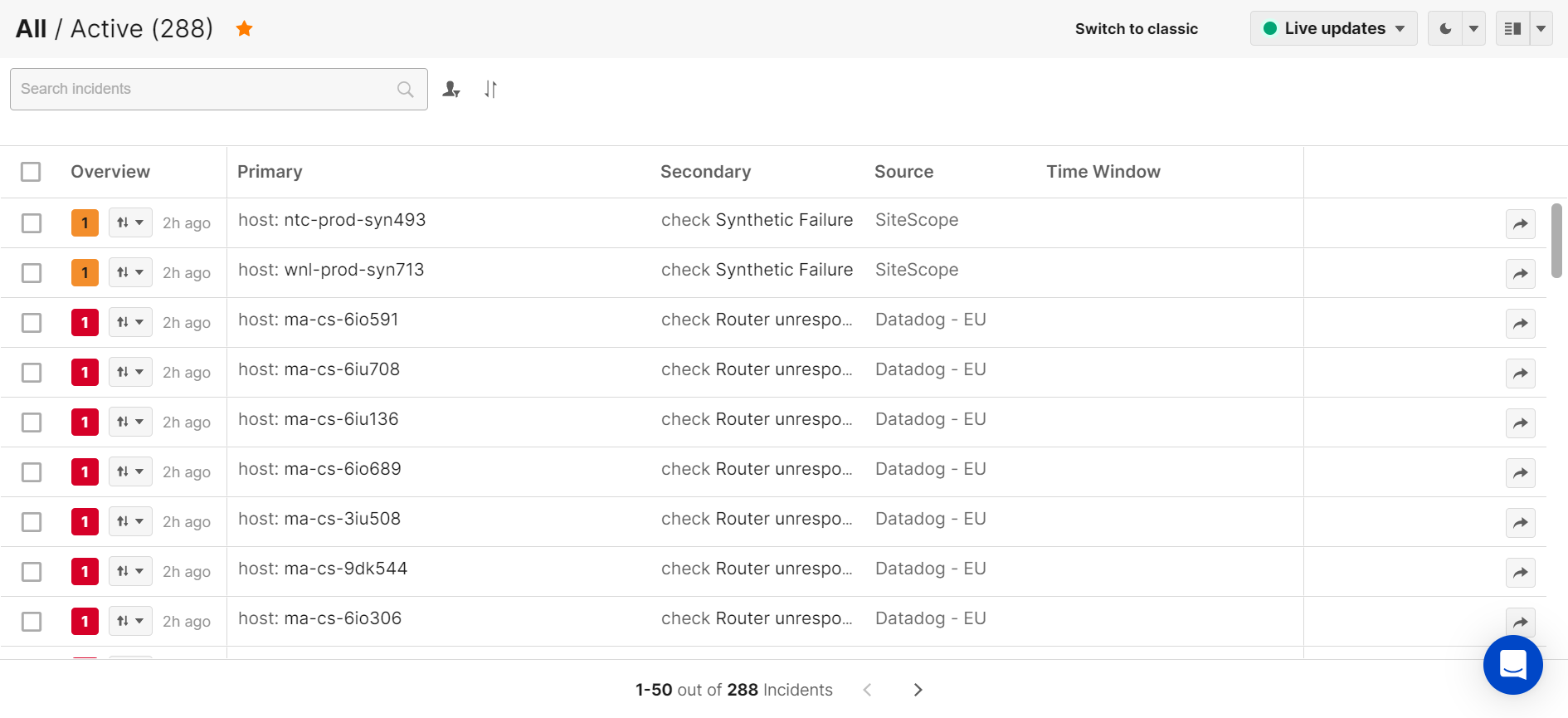
Key Features
Configure the order that tags appear in the incident feed table view.
Create separate incident feed views for specific environments.
Customize a default view that automatically applies when environments do not have an individual view configured.
Relevant Permissions
Roles with the following permission can interact with the Incident Feed Views page in BigPanda Settings:
Permission Name | Description |
|---|---|
Incident Feed View | View, create, edit, or delete incident feed views. |
Permission access levels can be adjusted by selecting either View or Full Access. To learn more about how BigPanda's permissions work, see the Roles Management guide.
Create an Incident Feed View
Incident feed views can be created in the BigPanda UI within the Settings page.
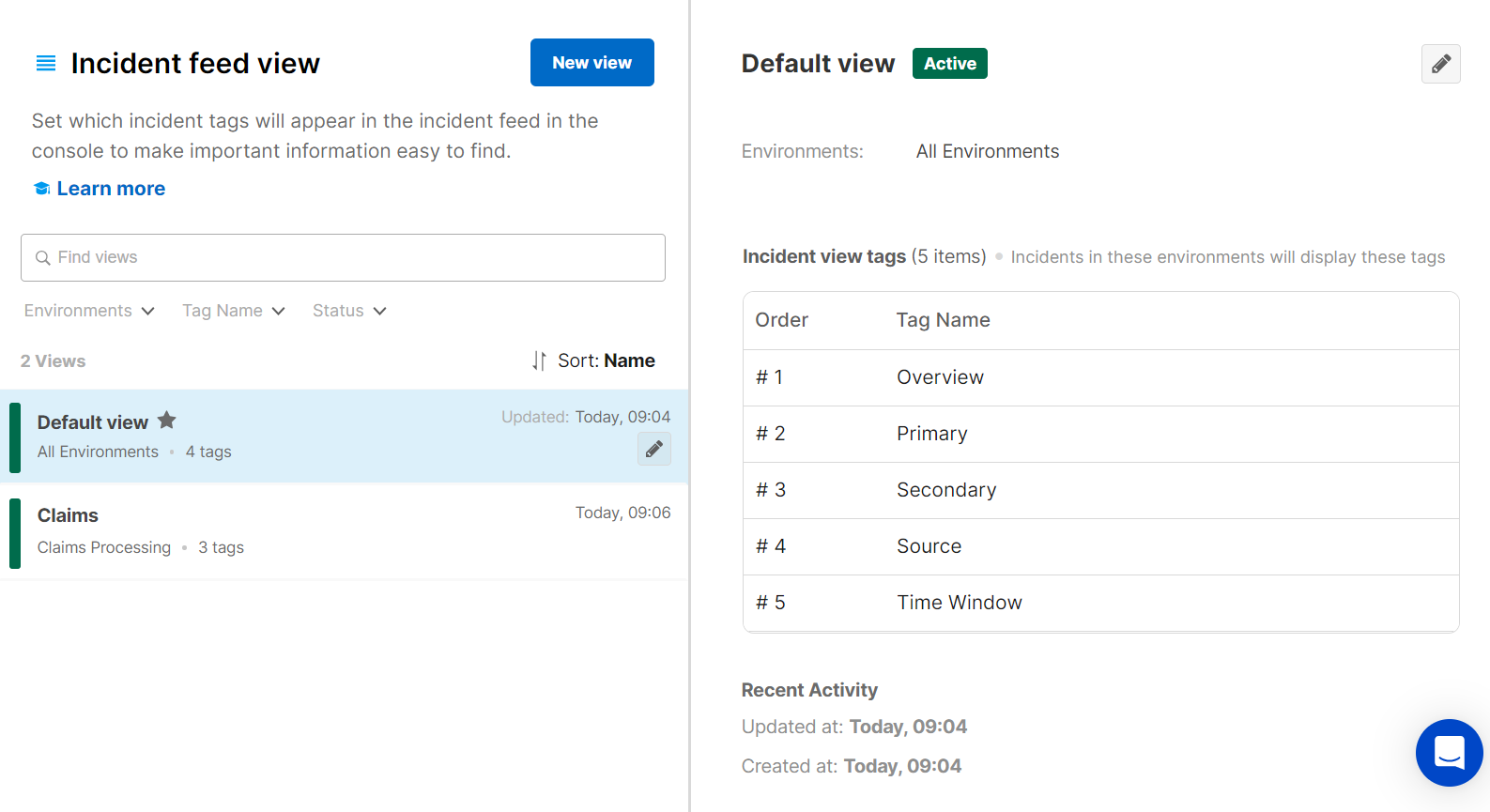
To create a new incident feed view:
Navigate to Settings > Incident View, or, admins can click the Settings icon from within the Table view of the incident feed.
Select the New View button.
In the Create a new view screen, populate the following fields:
Field Name
Description
View Name
Enter a name for the incident feed view.
Environments
From the drop-down menu, select one or more environments that should use this view.
An environment can only have one incident feed view applied at a time. If an environment is currently in use in a different active incident feed view, it cannot be selected.
Incident Customization
Select which incident tags to display in the incident feed. Drag and drop tags in the list to change the display order.
(Optional) Select the Refresh button to see a preview of the incident feed view.
Persistent fields
Certain fields will always be present regardless of incident feed view customizations.
The number of alerts, priority, and suspected change icons will always appear on the left side of the incident tile. Comments and incident actions appear to the right of the customized fields.
Select Create View to save.
Incident Feed View Preview
From the Incident Feed View creation screen, you can see a preview of how the incident feed will look in the UI before saving. Click the Refresh button to update the preview after making changes to the selected tags or environments.
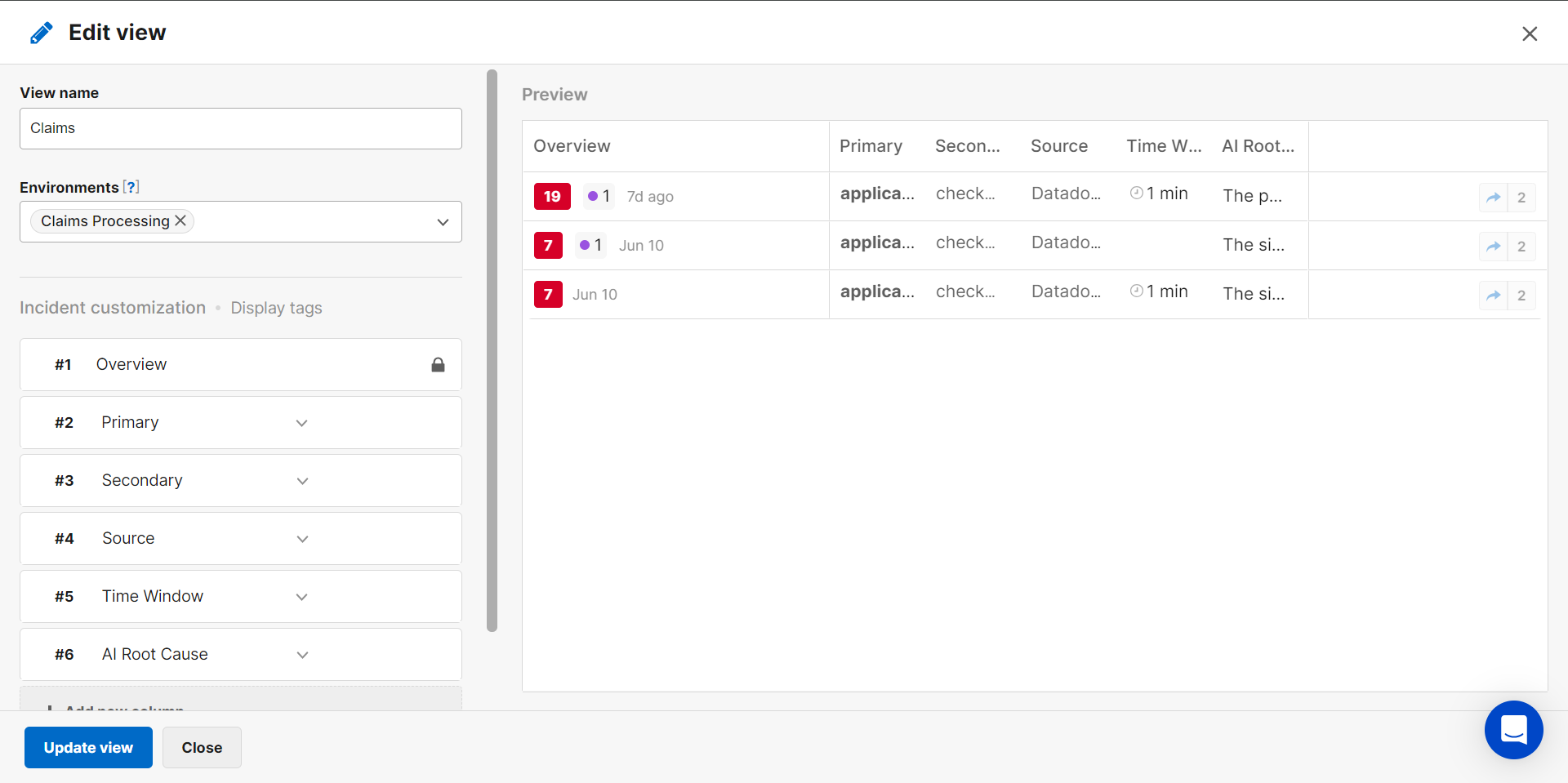
Search and Filter Incident Feed Views
By default, the incident feed views list is sorted alphabetically by the name of the view. You are able to search and filter the list to make managing your incident feed views easier.
Enter a term into the search bar to look for incident feed views with specific names and properties.
Beneath the search bar, the filter dropdowns allow you to refine the incident feed views list further. Select options from the dropdown lists to filter by Environment or Status. To remove your filter settings, click Clear.
Default Incident Feed View
The default incident feed view appears at the top of the list with a star icon.
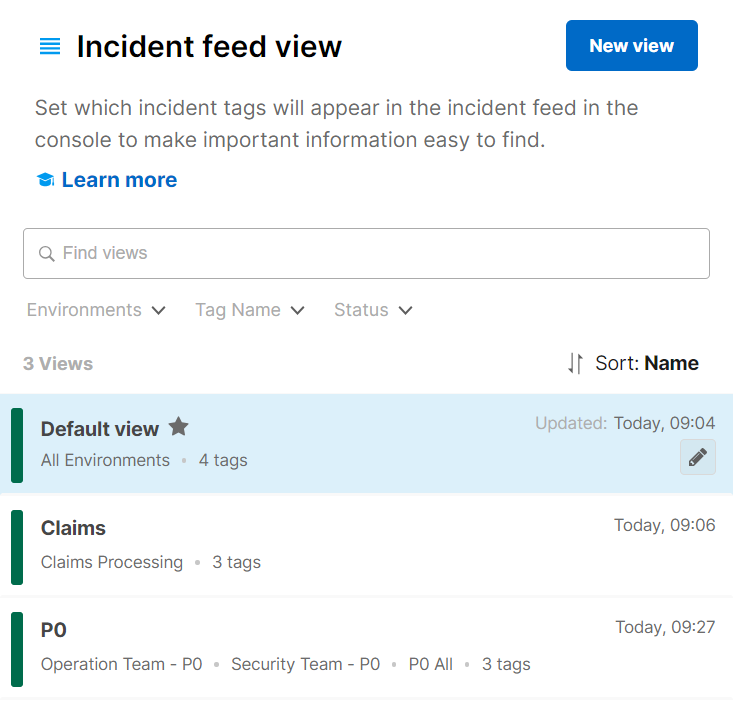
This view applies to all environments that do not have a specific incident feed view assigned. The default incident feed view cannot be deleted or deactivated.
You can edit the incident tags that appear in the default incident feed view. The incident feed view name and selected environments cannot be edited.
If you customized your displayed tags in the default view and would like to revert to the system defaults, click Reset defaults. You can then make additional edits, or click Update view to save the default view.
Manage Incident Feed Views
Incident feed views can be edited, activated, deactivated, or deleted from the Incident Feed Views screen.
To manage your incident feed views:
Navigate to Settings > Incident Feed Views.
Select the incident feed view you wish to edit, activate/deactivate, or delete.
Use any of the following options to modify the incident feed view:
Option
Description
Edit
a. In the incident feed view list or details pane, click the Pencil icon.
b. In the Incident Feed Views editor, adjust the properties to fit your needs.
If the view you are editing is the Default view, the name and environments fields cannot be edited.
c. Click Update to apply the changes.
Activate or Deactivate
Deactivating an incident feed view stops BigPanda from using that view, but still preserves it if you would like to enable it in the future. The default incident feed view cannot be deactivated.
Using the toggle button, select Active or Deactivate.
Delete
Delete an incident feed view when you are sure that it is no longer useful for your workflow. A deleted incident view cannot be recovered. The default incident feed view cannot be deleted.
a. In the incident view list or details pane, click the Trash icon.
b. Click Delete to confirm, or Cancel to return to the previous page.
Next Steps
Learn to navigate The Incident Console in BigPanda.
Learn how to use The Incident Feed.
Triage Incidents to effectively determine priority, assignee, and more.