Integrate with BigPanda
BigPanda’s agnostic architecture allows you to automatically ingest raw alert data from monitoring, topology, collaboration, or change sources.
BigPanda offers 50+ standard integrations to common monitoring and observability tools. BigPanda also allows you to configure, test and deploy custom integrations to fit your monitoring and collaboration needs.
Integrations allow you to shorten and automate incident triage by creating high quality alerts and actionable incidents.
We recommend integrating monitoring services before other integration types so that you can see and manage your events from within the BigPanda interface.
Relevant Permissions
Roles with the following permissions can access the BigPanda Integrations tab and Integration configuration:
Role Name | Description |
|---|---|
Integrations | Manage BigPanda Integrations in the BigPanda Integrations tab. |
Alert Enrichment | View and use the Alert Enrichments UI and API. |
Permission access levels can be adjusted by selecting either View or Full Access. To learn more about how BigPanda's permissions work, see the Roles Management documentation.
Integrate a Tool
Administrators can install any of the standard integrations in BigPanda.
Navigate to the Integrations tab.
In the left pane, click New Integration.
Select or search for the desired integration.
Follow the instructions to install and configure your integration. Some configuration in the desired tool may be necessary.
Find an Integration
You can filter the list of available integrations by type by selecting the desired type at the top or by entering a search term in the top right. If you don't see the tool you use, consider using the Alerts API, email parser, or contact BigPanda support.
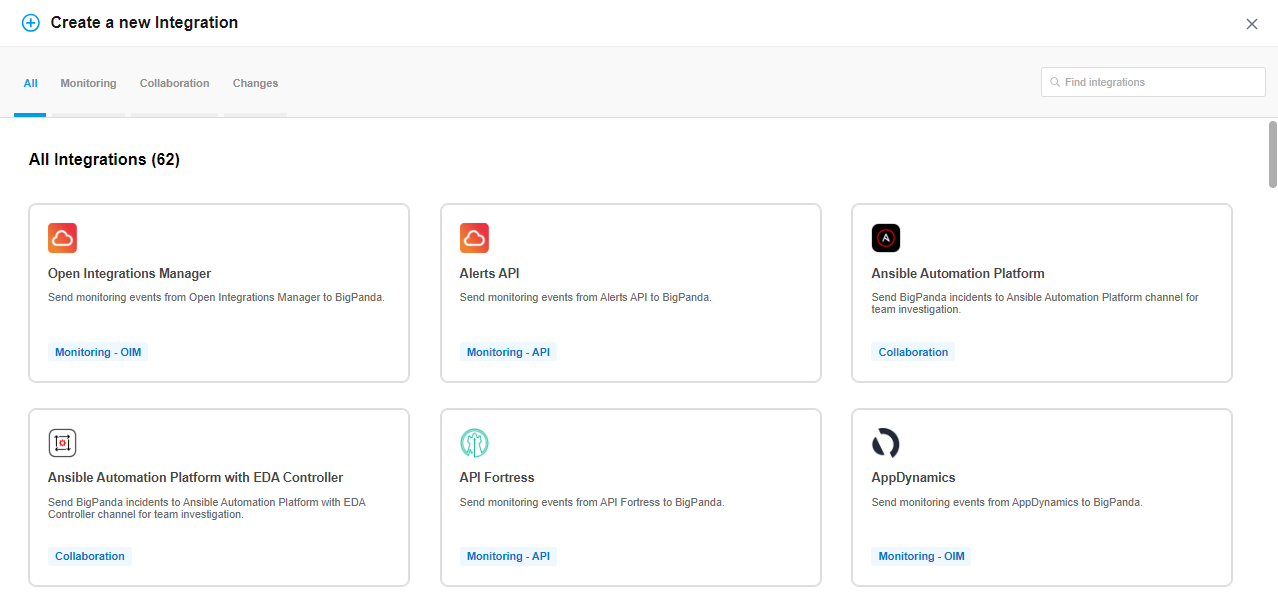 |
Integration Selection
Open Integration Manager
Some integrations have additional configuration options available through the Open Integration Manager, allowing you to adjust timestamp, status, tag fields and more. The Open Integration Manager will automatically appear as a secondary tab during Integration configuration.
App Keys
The first step in creating a new integration is to generate the app key. The app key is a unique identifier associated with the application. App keys are required for connecting BigPanda to other systems.
When generating the app key, you also select the name for the integration in the UI. When naming an integration, be sure to use a short (max 200 characters), clear name that will be understood across your organization. Keep in mind, some tools may require multiple integrations to support different configurations or subsystems and your name should make it clear which specific element the integration connects to.
Once you are happy with your integration name, click Generate App Key.
BigPanda will create an App Key and internal System ID for the integration. Both may be necessary later during integration install or configuration, so make note of both.
Integration ID
The Integration ID is automatically created from the integration name. The ID can be used in BPQL searches, and in API calls.
Once the ID is assigned, it cannot be changed.
Time-Based Alert Resolution
With Time-Based Alert Resolution, you can set up automatic resolution for orphaned or outstanding alerts to easily reduce noise and help increase MTTR.
Use the Auto-Resolve drop-down menu to select the time period for when alerts are automatically resolved. Alerts that are not updated within the auto-resolve time frame will automatically be resolved.
Initial Resolution
The default auto-resolve time is 30 days. When first turning on Time-Based Alert Resolution for an integration, all alerts older than 30 days will be automatically resolved.
The Auto-Resolve time can also be edited after the integration has been created. To edit the Auto-Resolve time, navigate to Settings, then Integrations. Find the integration from the list, and click Edit Integration to change the Auto-Resolve time.
Adjust with Caution
When a shorter time frame is selected, the new auto-resolution rule will apply to all existing alerts from that integration. Any outstanding alerts that meet the new time-rule will immediately be slotted for auto-resolution.
Validate and Troubleshoot the Integration
After first setting up an integration, compare the incidents in BigPanda with alerts in the native monitoring system. This will help ensure that data is flowing correctly into BigPanda.
This can be done by searching for incidents from a specific monitoring system over a specified time frame. From that same time frame, search within the native monitoring application. Check to make sure that alerts from all servers are entering BigPanda.
If alerts are missing, the following may be occurring:
BigPanda is deduplicating the alerts.
The alert was sent with an invalid status.
The alert was not configured to be sent. Some source systems allow you to choose what is sent to BigPanda. Confirm that the configuration in the monitoring tool is correctly configured.
The integration instance was not connected. If there are multiple instances of an integration, confirm that each one is connected to BigPanda.
See Troubleshoot an Integration for more information about fixing errors and other issues.
Delete an Integration
Deleting an integration requires that you remove the integration in both the integrated system and BigPanda. We recommend that you first uninstall the integration on the integrated system to prevent traffic from being sent and rejected by BigPanda, since the app_key will not exist once you delete the integration in BigPanda.
Caution during replacement
When replacing an existing integration with a new tool or system, we recommend configuring the new integration first to ensure no data is lost.
Delete an Inbound Integration
Inbound integrations can be deactivated to disable the integration without deleting the configuration and settings. We recommend deactivating an inbound integration before permanently disabling it.
Deactivate Inbound Integration
If you want to stop sending data to BigPanda but don’t want to delete your integration, you can temporarily deactivate it.
To deactivate an inbound integration:
In BigPanda, navigate to the Integrations tab and select the desired integration from the list. This will open integration details on the right side of the window.
At the top of the integration details, click the Active/Inactive toggle next to the application name to change the status of the integration.
In the integrations list, inactive integrations will be marked with a gray bar.
Stop sending data from BigPanda
In BigPanda, disable any settings that send data to the integrated system. This includes modifying or removing AutoShare rules or Environments that are tied to the integration.
Delete the integration in BigPanda
Take the following steps to delete the integration from BigPanda:
In BigPanda, navigate to the Integrations tab and select the desired integration from the list.
In the integration details on the right of the page, click the trash icon, then confirm you want to delete the integration. The integration will be removed immediately.
Data removal: active alerts
All active alerts from the integration will be resolved after deletion.
Delete an Outbound Integration
Outbound integrations cannot be deactivated within BigPanda. To deactivate an outbound integration without removing the configuration or settings, remove the integration from configured automations and deactivate the receiver in the destination tool.
Stop sending data from BigPanda
In BigPanda, disable any settings that send data to the integrated system. This includes modifying or removing AutoShare rules or Environments that are tied to the integration.
Delete the integration in BigPanda
Take the following steps to delete the integration from BigPanda:
In BigPanda, navigate to the Integrations tab and select the desired integration from the list.
In the integration details on the right of the page, click the trash icon, then confirm you want to delete the integration. The integration will be removed immediately.
️Data will not be removed from BigPanda or integrated systems
This procedure does not remove any data from BigPanda or the integrated system. As needed, remove data from each system before deleting the integration.
Whitelist Source IPs
To enable outbound integrations with certain collaboration tools such JIRA and ServiceNow, you may need to whitelist BigPanda IP addresses.
Outbound IPs
BigPanda uses these IP addresses for outbound integrations:
Disaster recovery IP addresses
The IP addresses marked with asterisks (*) are disaster recovery IPs.
54.151.42.136
52.53.42.221
54.236.197.177
18.213.73.104
52.70.92.71
3.129.47.16 (Used for Biggy)
52.202.174.130 *
34.206.214.75 *
100.24.96.213 *
52.88.166.255 *
54.185.33.241 *
Add these IP addresses to your firewall rules to allow BigPanda to create tickets and share updates with the respective systems.
Additional IP addresses may be needed
Custom integrations may use additional outbound IPs not listed here. These IPs are configured as part of the integration setup with your team and BigPanda. Contact your account team for more information.
Inbound IPs
At this time, BigPanda does not have dedicated IP addresses for sending data to BigPanda, but instead leverages an AWS IP block.
The IP addresses for our API endpoints could change at any time to an address within AWS's IP block. You can find an up-to-date list of AWS IPs here.
Custom Integrations
In addition to the standard integrations, you can use email content or the Notifications Webhook to build custom integrations with other messaging, ticketing, or collaboration systems.
Build Webhooks
The Notifications Webhook lets you share incidents with a collaboration tool via a callback URL. The webhook will send incident and alert data to the recipient application, which can process the information based on the business login you configure.
To learn more about using webhooks to create sharing channels, or see available sharing fields and example share payloads, see the Notifications Webhook documentation.
Email-Based Integrations
BigPanda emails and SMS messages are sent using a standard format that can be parsed to populate tickets and messaging in other collaboration tools.
Incident ID
The BigPanda incident link includes the unique incident ID number as the last 24 characters of the URL. You can parse the email for the ID, and use it as a unique key to help determine if the notification is for a new incident or for an update to an existing one.
Email Subject Format
<User name> shared with you the incident: <Incident subjects> / <Alerts summary>
Email Body Format
<Sharing annotation>
<User name> shared this incident with you.
Details as of:<Last change to incident><Link to Incident>
Incident Details:
Status:<Incident status>
Started at:<Incident start time>
Source system:<Source system>< - Integration name>(one entry for each source system)
Preview:<Link to incident preview page>
BigPanda:<Link to incident details>
Timeline:<Link to incident timeline>
Service :<Incident subjects>
Check:<Alerts summary>
This incident contains: (<Number of active alerts>)<Status of alerts>(One entry for each active alert) <Alert status> <Alert source system>
<Alert subject>
<Alert name>
<Link to Incident>
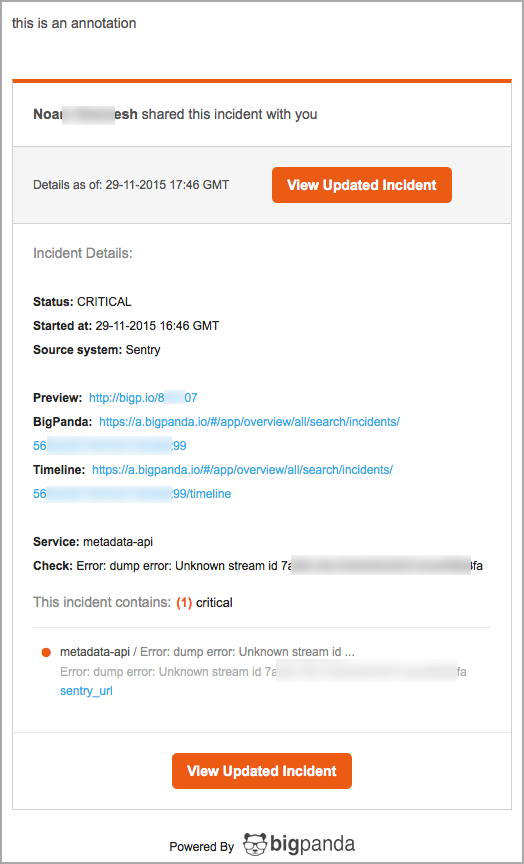
SMS Message Format
<Incident status> <Incident subjects>
<Link to BigPanda incident preview page>
<Alerts summary>
Message length limits
BigPanda sends only one SMS message per incident update. To limit the length of the SMS message, incident subjects and the alerts summary may be truncated in the message.
Next Steps
Find your way around the Integration Tab
Learn how to Troubleshoot an Integration
View a list of BigPanda's Standard Integrations