Smart Defaults for Incident Tags
Enabling Smart Defaults
If you are interested in enabling this functionality for your organization, contact your BigPanda account team. All accounts created after April 4th 2024 will have this feature enabled by default.
Incident tags allow you to quickly see metadata for an incident without digging through the related alerts. These tags add contextual information, details, or other enrichment data sets to your incidents.
To make it easier to get the most out of incident tags, BigPanda now includes six configurable, system-generated incident tags by default. These tags are based on industry best practices and are designed to provide you with essential and actionable incident information.
Enabling Tags
If this feature is enabled for an organization created before April 5th 2024, the smart default tags will be inactive until toggled on. They have unique identifiers and will not interfere with existing tag schemas.
To view these default tags, navigate to Settings > Incident Enrichment. Default tags will have a purple badge to distinguish them from the incident tags you manually create.
Default tags can be edited or disabled, but they cannot be deleted.
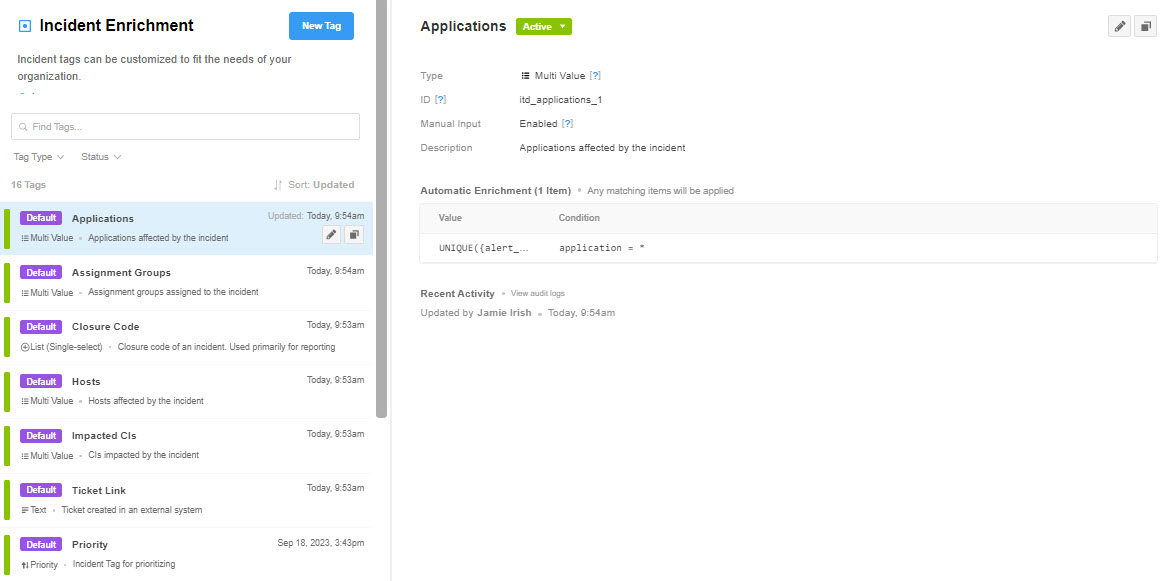
Field | Description | Unique ID | Type |
|---|---|---|---|
Hosts | Name of the target system(s) that generated the alert. |
| Multi-value |
Impacted CIs | Configuration items impacted by the incident. |
| Multi-value |
Closure Code | Explanation of the incident's resolution. This single-select list pre-populates with these seven values, but can be edited to fit your use case:
|
| List (Single-select) |
Ticket Link | A link to the relevant ticket in your ITSM. |
| Text |
Assignment Groups | Assignment group(s) in the integrated outbound tool(s). |
| Multi-value |
Applications | The impacted application(s). |
| Multi-value |
Priority | Importance or severity of the alert. |
| Priority |
Automatic values
If you want to automatically populate the values for these incident tags, you’ll need to configure Automatic Incident Tag Enrichment.
Default Incident Tags for AI
If your organization has AI features enabled, you’ll also see four AI-specific default tags.
Field | Description | Unique ID | Type |
|---|---|---|---|
AI Reasoning | Explanation of the logical path the AI traveled to suggest the root cause. |
| Text |
AI Root Cause | The timeline and context of alert events. Describes how these alert events might be related. |
| Text |
AI Title | A high level description of the incident. |
| Text |
AI Summary | The full alert data for the incident and summarizes key impact and situation changes for the incident. |
| Text |
Editing a Default Tag
Default tags are configurable so you can customize them to meet the needs of your organization.
To edit a default incident tag:
Navigate to Settings > Incident Enrichment. You’ll see the list of existing incident tags.
Select the incident tag you wish to edit, activate/deactivate, or delete.
Click the Pencil icon on the incident tag ribbon, or the Edit Incident Tag Details button in the incident tag details pane.
The Tag Editor opens, allowing you to make changes to the tag settings.
When satisfied with the tag settings, click Update Tag.
Editing tag configuration
To edit your default tag configuration, refer to the documentation for Creating Incident Tags.
To learn more about incident tags, read our documentation on Managing Incident Enrichment.