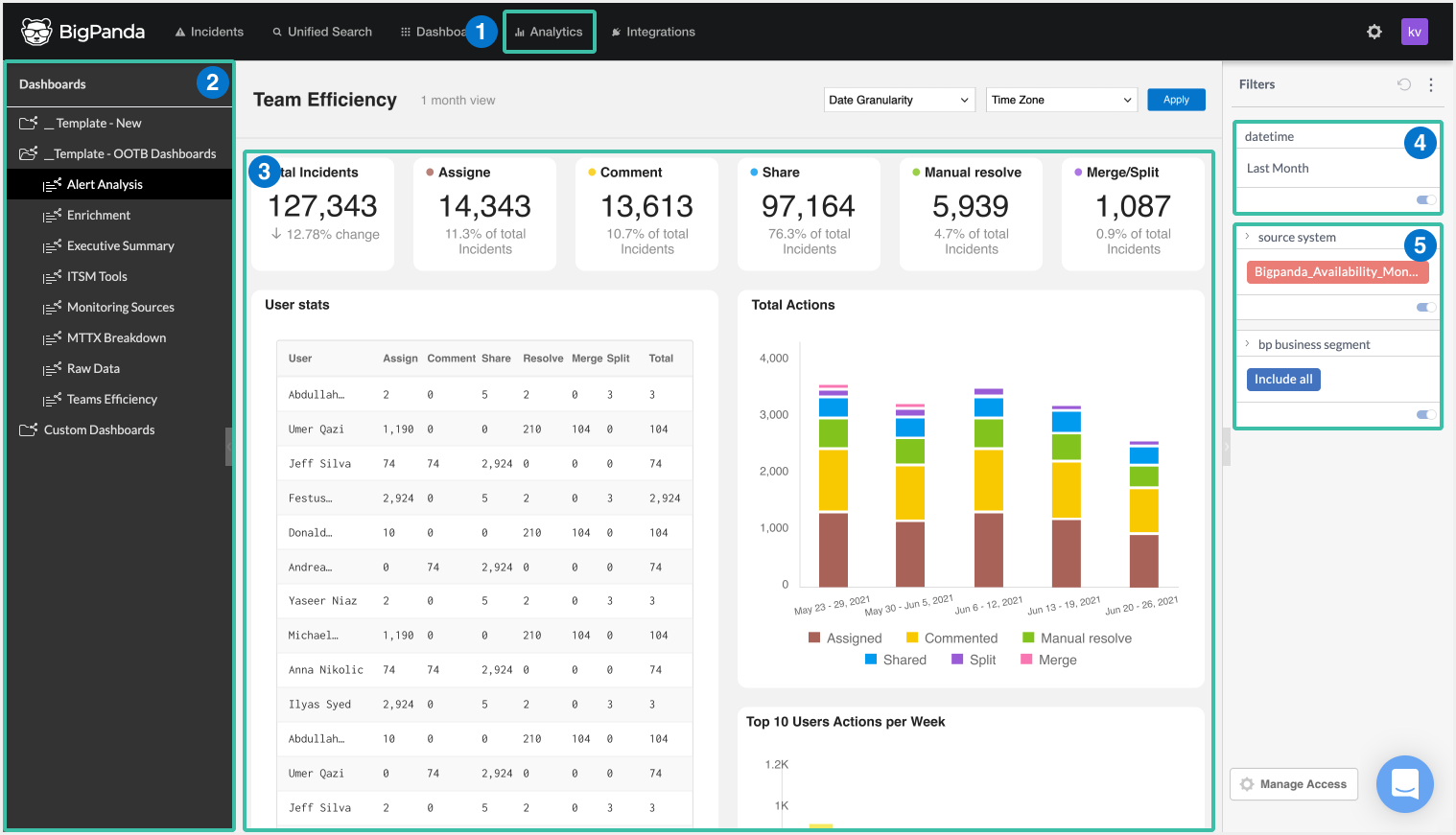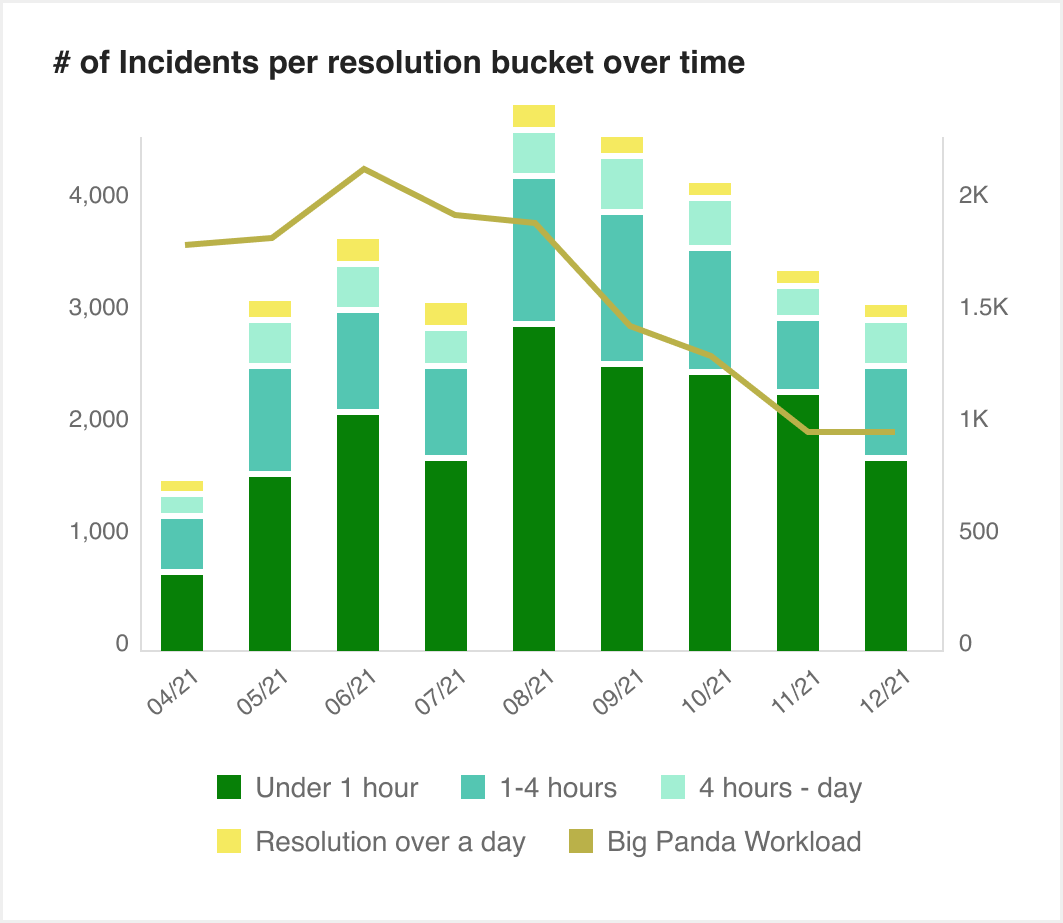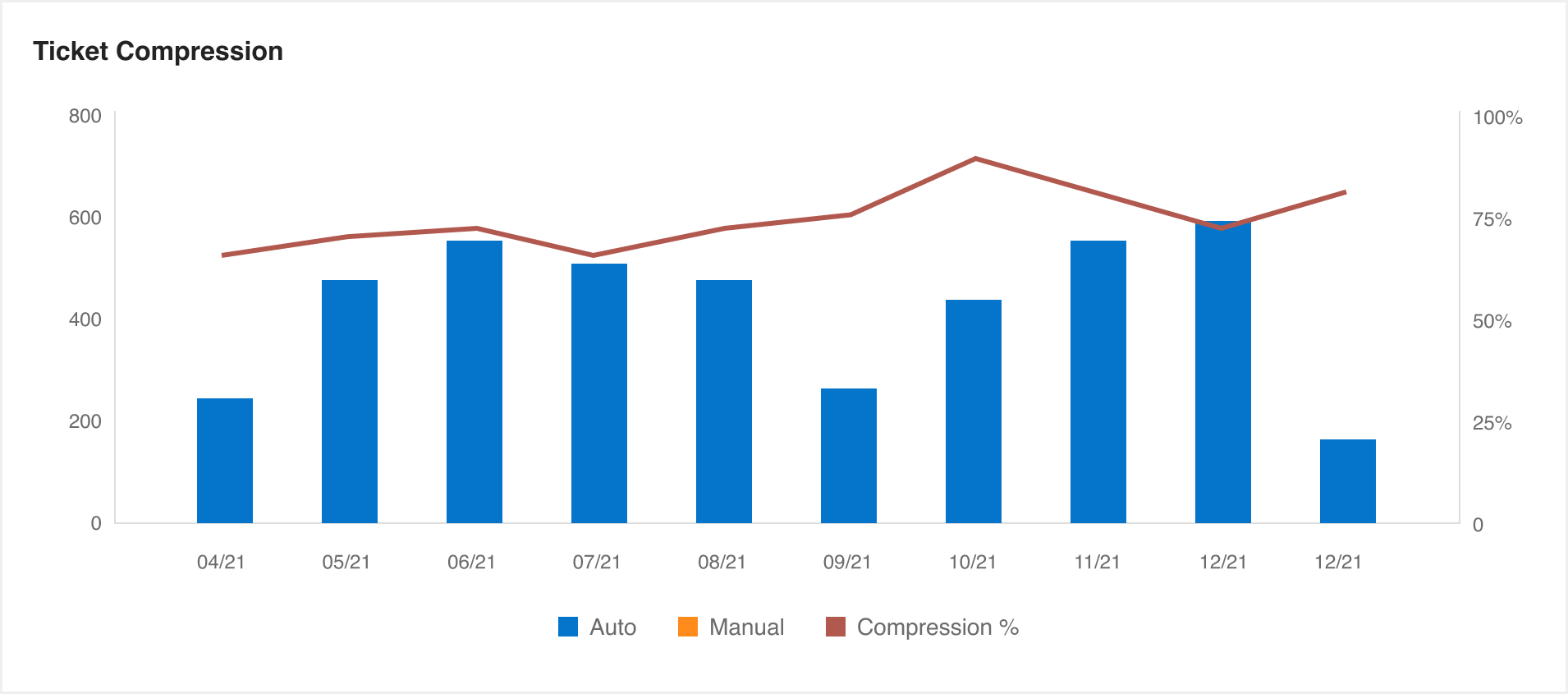View Unified Analytics Dashboards
Unified Analytics offers your team the insight and visualizations that it needs to take your IT Operations to the next level. Metrics are displayed in visually clear, color-coded metrics to make it easy to gain insights into hot spots in your environment and see how BigPanda is correlating alerts into actionable incidents.
The dashboards that are available to you are configured and designed by your team’s Analytics Dashboard Designers. Each of the dashboards will be designed to help you recognize trends and patterns in your ITOps monitoring space. To learn more about configuring analytics dashboards, see the Manage Unified Analytics documentation, or reach out to your team’s Dashboard Designer.
BigPanda University training
Learn how to maximize your Unified Analytics dashboards with the BPU Unified Analytics Course. Learn best practices and advanced dashboard management, and test your knowledge to receive the official BigPanda Unified Analytics Credly badge.
To start the course, you may need to register for or log in to BPU.
Filter Dashboards
Dashboards can be filtered to help your team hone in on the most relevant information. Filter a dashboard by date granularity or time zone using the dropdown options at the top right of the dashboard. Select the date or time zone setting, and click Apply.
Default filter
All dashboards display data from the past 90 days by default.
Some dashboards can also be filtered by incident elements or custom tags such as incident start date/time and source system. These additional filters are controlled in the filters pane to the right of the dashboard. In the filters pane, toggle filters on or off or adjust their settings. To collapse the filters pane, click the grey arrow at the left edge of the pane. Filtering settings will still be applied when the Filters pane is collapsed.
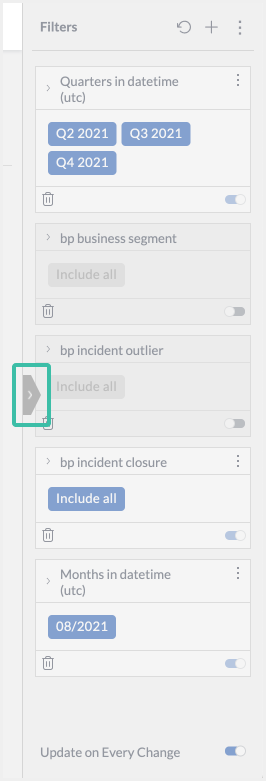 |
Expand Filter Button
Filter options are configured by your dashboard designers. See the Manage Unified Analytics documentation for more information on customizing filter options.
Reset filter
To reset a dashboard back to the original filter and visibility settings, click the three dots icon in the top right of the report and select Restore Dashboard. Click the green checkmark to confirm.
Drill Down into Dashboard Data
Widgets are designed to be interactive data visualizations. The widgets on your dashboard may have been configured to have interactive fields. Hover over data points on tables or charts to see exact numbers, or select chart and table elements to filter the entire report by that data set.
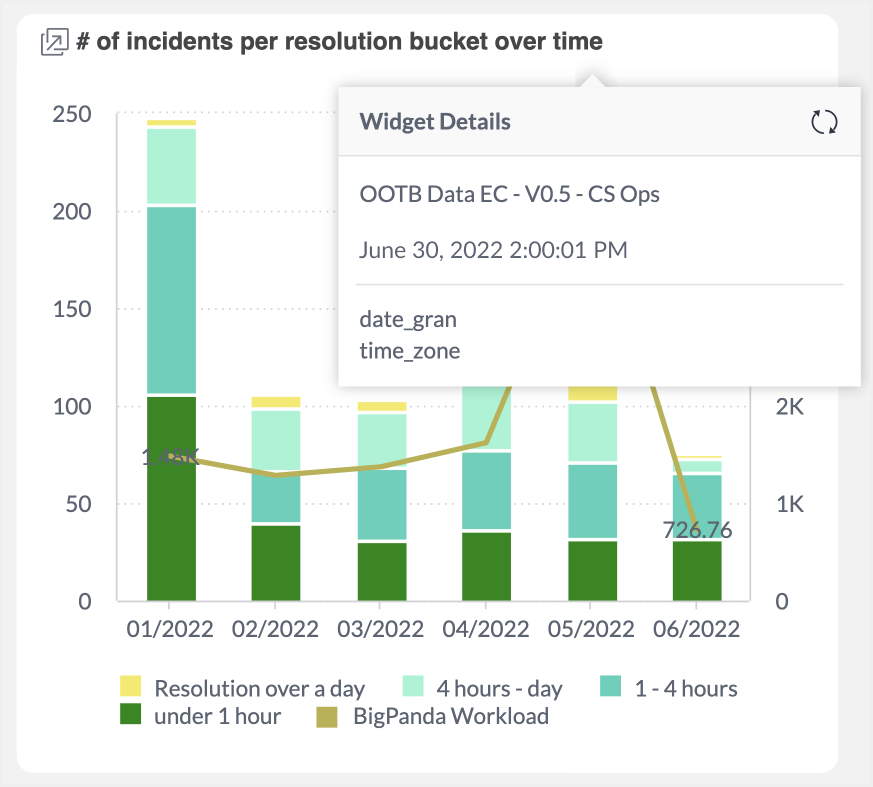 |
Expanded Widget Details
To remove a selection filter, select Clear Selection in the widget header. The dashboard will return to the previous filter and visibility settings.
Some widgets may enable you to open the widget in full-screen mode using the full-screen icon in the widget header. Full-screen mode is ideal for complex data sets or charts with multiple data fields. You may be able to toggle visualization elements on or off in the left-hand screen, or select data elements in the visualization to drill down onto that data set. To apply the drilled down settings to the full dashboard, select Apply. You will be returned to the dashboard, with the widget filters applied.
Others data
Some data visualizations include an Others data group to account for small data sets. Select the Others visualization element to filter that visualization to just that data group.
Download Widgets
Some widgets can be downloaded as an image or CSV file. Widgets can be downloaded by both dashboard designers and read-only users.
To download a widget:
Click the three dots icon in the widget header. If no header appears, this widget cannot be downloaded individually.
Select Download.
Select the desired file type for the download. The file types available are determined by the widget type.
Next Steps
Learn how to Manage Unified Analytics Reports
Find definitions of key metrics for Unified Analytics
Find a full list of all Unified Analytics Dashboards
Dive into potential reporting fields in the Standard Data Model documentation.