User Management
The User Management page provides a single place for administrators to manage who can access your organization's data in BigPanda. You can add a user, determine the user's level of access, and edit the user's information. BigPanda uses roles to provide a level of security that fits your company's needs. The roles assigned to a user determine whether the user is authorized to access certain data and to perform certain functions.
Audit logs
When multiple users are working in the BigPanda platform, it’s vital to see historic information on system configuration changes. Audit logs are available for user management in BigPanda, allowing admins to keep track of configuration changes.
Users with the Audit Logs permission can view historical configuration changes and actions made related to user management. See the Use the Audit Log documentation for more information.
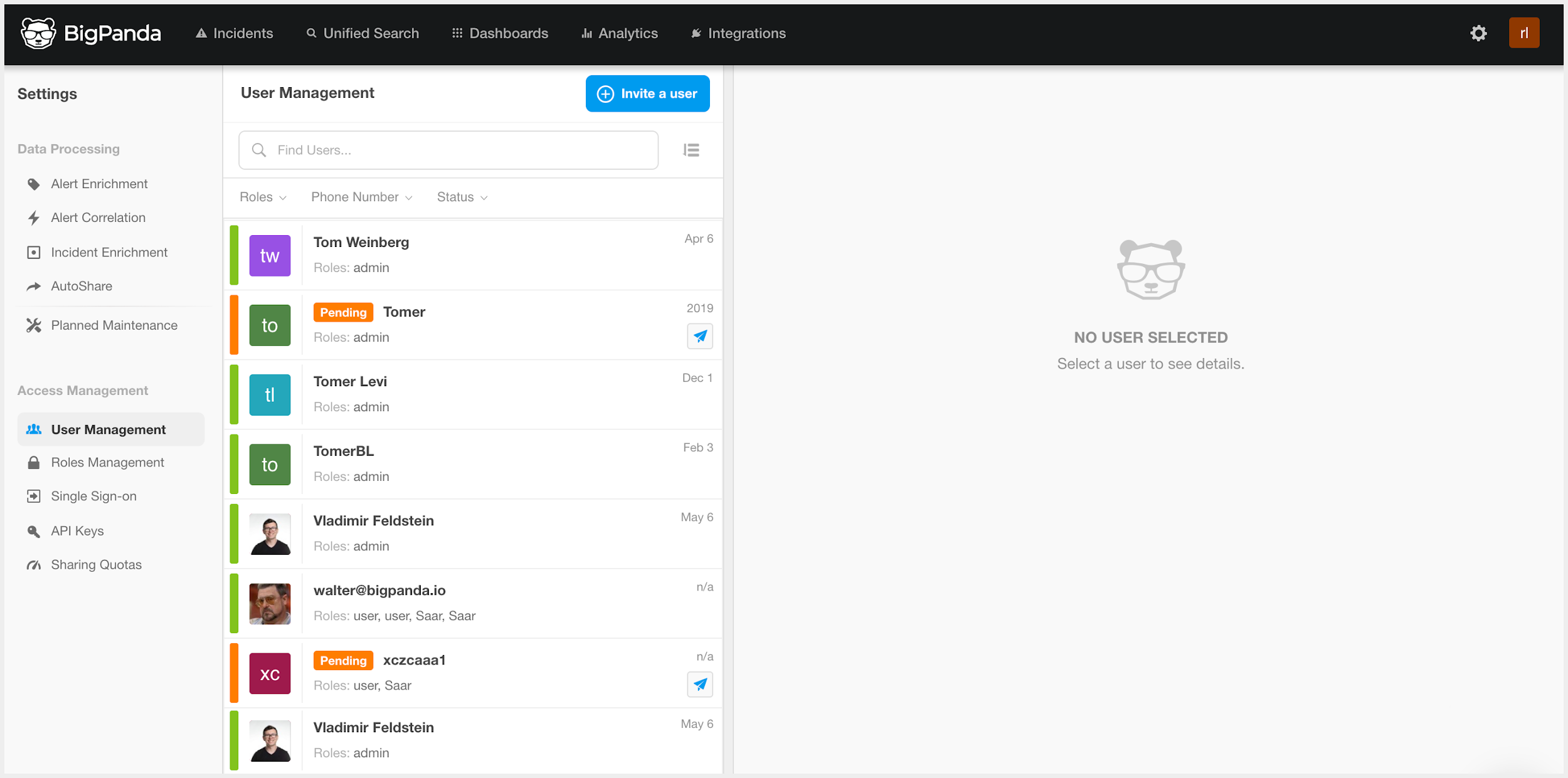
User Management
Relevant Permissions
Roles with the following permissions can access the list of users in the BigPanda Settings:
Role Name | Description |
|---|---|
User Management | View, add, edit and delete Users in BigPanda Settings and the SCIM Users API. |
Permission access levels can be adjusted by selecting either View or Full Access. To learn more about how BigPanda's permissions work, see the Roles Management guide.
Key Features
Manage all BigPanda user accounts from a single place.
See user status at a glance with color indicators for active (green) or pending (orange) users.
Assign roles to control levels of access.
Update account information for existing users.
Delete user accounts.
Search for a specific user account.
User Roles
Roles determine the access level or permissions of a user in your BigPanda organization. A user may have one or more roles, and each role may have one or more permissions associated with it. The same role can be assigned to multiple users. For example, you may have several BigPanda administrators for your organization.
BigPanda provides the default user roles in the table below.
Role | Permissions |
|---|---|
User | - Resolve, snooze, share, and add comments to a single incident or multiple incidents at the same time (with the bulk actions pane). - View existing integrations. - View and use analytics reports. - View and search changes. - Use unified search. - View existing environments. - Change personal settings. |
Admin | All user-level access plus: - Add and modify integrations. Request permanent deletion of existing integrations. - Save analytics reports and modify or delete saved reports. Create report snapshots for export. - Select which environments appear on the BigPanda dashboard. - Create and modify environments. - Add new users and manage user accounts. - View and modify single sign-on configuration settings. - Create, modify, and delete AutoShare rules. - View sharing quotas and usage. Request changes to default quotas. |
Viewer (Read only) | Provides read-only access to the following areas of BigPanda: - Audit Logs - Roles Management - Sharing Quotas - User Management - Alert Correlation - Alert Enrichment - Alert Filters and Planned Maintenance - Alert View Customization - Integrations - Schedules (API) - Unified Analytics - Dashboards - Topology - Unified Search - All Environments |
Invite Users to BigPanda
To add a new user to your BigPanda organization, you can send an invitation from the User Management page. Select roles and enter an email address where the user will receive the invitation.
In the top right, click the Settings icon, then click User Management. This page lists all of the user accounts in your BigPanda organization.
(Recommended) Search the list to ensure the user does not already have an account. You can resend the invitation to a pending user.
If the user does not already have an account, click Invite a User.
Enter user details:
Required - Name, Email, Roles. If SSO is enabled for your organization, the BigPanda email must match the SSO email.
Optional - Phone number used for SMS sharing.
Click Invite User. An invitation is sent to the user at the email address you specified. The recipient must click the link and either set a password and security image (if users log in directly to BigPanda) or log in through your SSO provider (if SSO is enabled).
Active period
Invitation links remain active for 12 hours.
Pending users
A new user appears as pending until they accept the email invitation and set up the required information. On the User Management page, an orange ribbon indicates that the user account is pending.
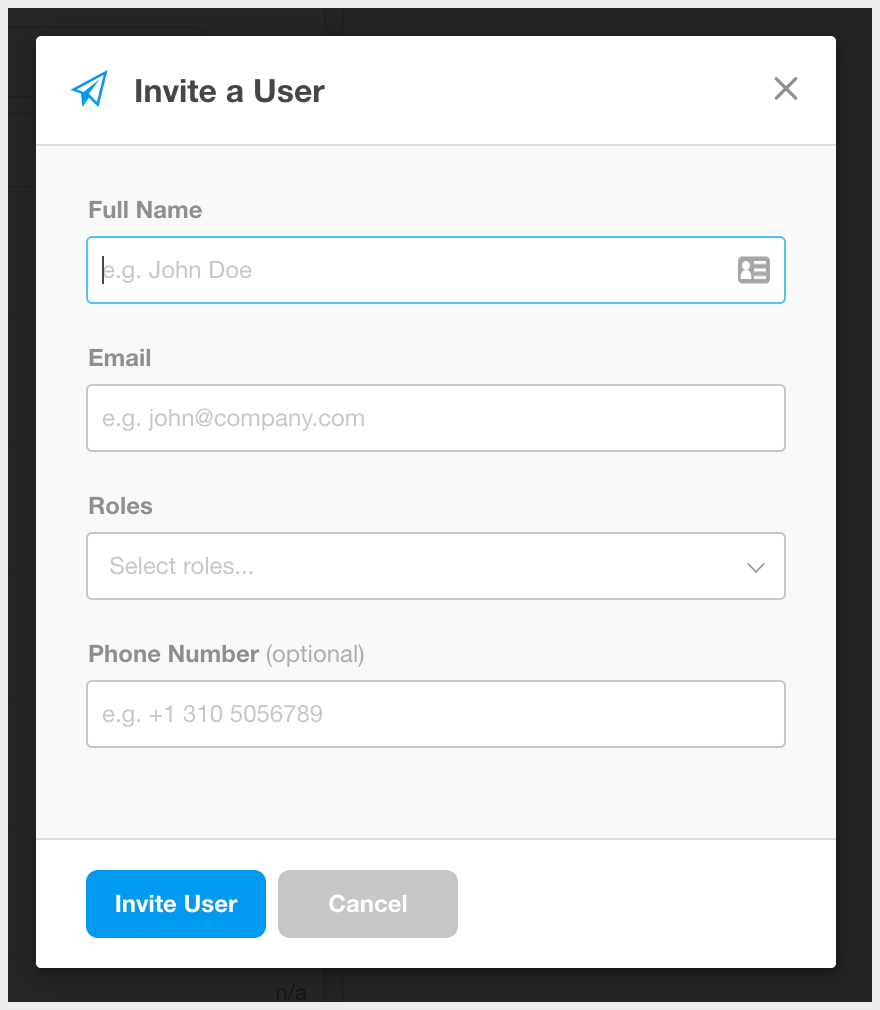 |
Invite a User Window
Manage User Accounts
On the User Management page, administrators can manage all user accounts in your BigPanda organization. You can invite new users, assign roles, and add or adjust important user information such as email addresses and phone numbers.
View the User Account List
In the top right, click the Settings icon, then click User Management.The page lists all of the user accounts in your BigPanda organization.
(Optional) Filter the list by entering a search term in the field at the top of the list. For example, enter
adminto see all users with the admin role.Review basic information about each user.
Field
Description
Status
Displays a colored ribbon on the left to indicate the account status.
- Green - active; the user has completed sign-up process.
- Orange - pending; an invitation was sent to the email address, but the user has not yet completed the sign-up process.
Security Seal
Shows the image associated with the user's BigPanda profile.
User Information
Summarizes basic user information, such as name and assigned roles.
Last Seen
Shows the amount of time since the user last accessed BigPanda.
To view more information about a user account, click the list item. The user details appear in the right pane.
(Optional) Perform any of the available actions, including:
Adding a new user (see Invite Users to BigPanda)
Resending the invitation to a pending user
Editing user details and assigning roles
Deleting a user
Resend Invitations
For a pending user, click the Resend Invitation icon to send another invitation to the email address listed in the user's account. The recipient must click the link to set a password and security image.
Pending users
A new user appears as pending until they accept the email invitation and set up the required information. On the User Management page, an orange ribbon indicates that the user account is pending.
Edit User Details And Assign Roles
You can update user information and assign roles to existing users. Select the user and click the Edit icon. You can then modify the existing information or add new information.
Field | Description |
|---|---|
Full Name | Name as it appears for the user in BigPanda. For example, when leaving a comment or manually sharing an incident. |
Address where any emails from BigPanda are sent, including the invitation to join your BigPanda organization and any shared incidents. This field is not currently editable. Contact BigPanda support if you need to make changes to a user's email address. | |
Roles | Access level and permissions that the user has in BigPanda. For more information on the available roles, see Roles and Resource Permissions. |
Phone | (Optional) Phone number for incidents shared via SMS. Note that phone numbers must use the format |
Personal settings
All users have access to Personal Settings where they can change their name, profile image, password, and time zone.
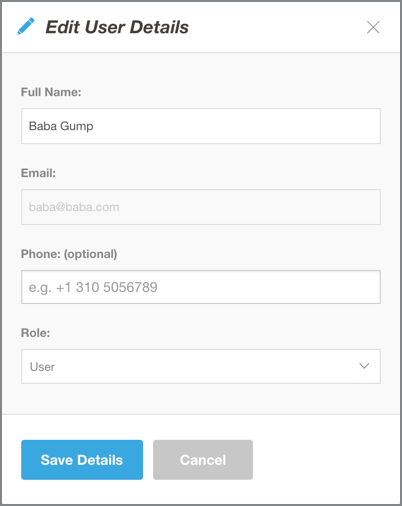 |
Editing a User
Activate Deleted Users
Only active users can log in to your BigPanda organization. You can remove access for users by deleting their accounts. You can also activate a previously deleted account.
In the User Management page, click Invite a User.
Enter the details of the user you want to activate including email address, and click Invite User.
A tooltip will appear, click Reactivate.
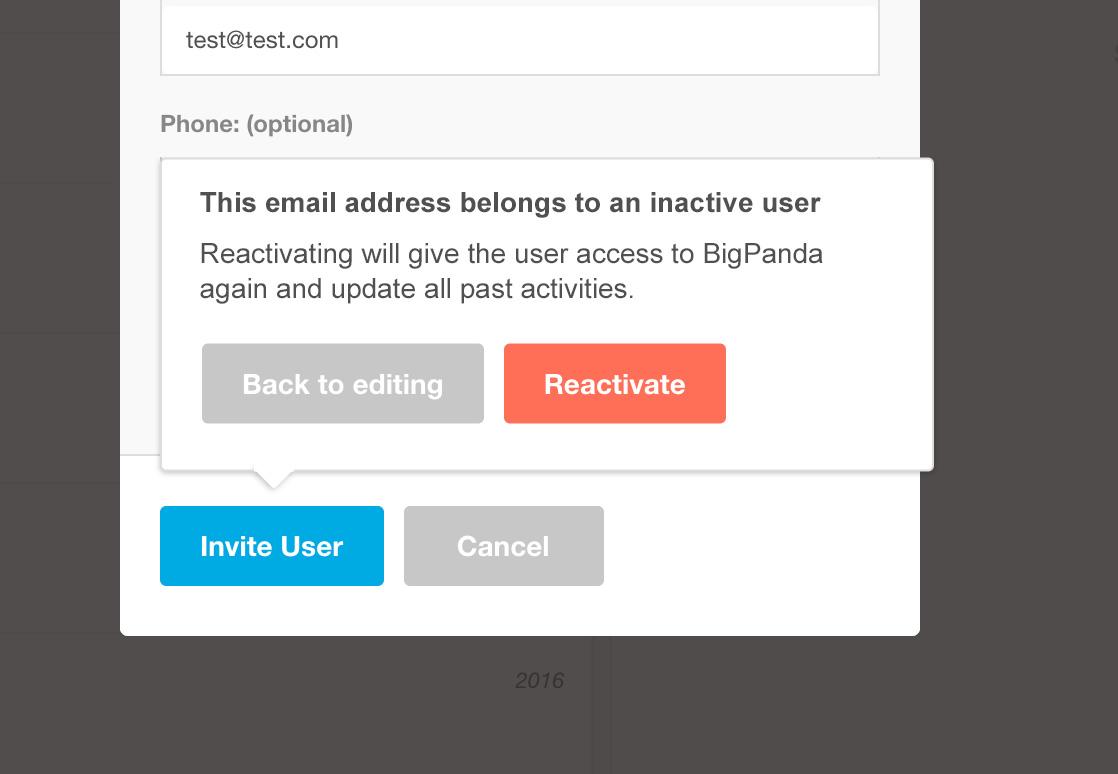 |
Reactivation Prompt
Resend invitations
If you activated an account for a user who never completed the sign-up process, you may need to resend the invitation for the user to gain access to your BigPanda account.
Delete Users
You can delete users from your BigPanda account by locating the user and clicking the Delete icon.
Deleting a user deactivates their user account. A deleted user cannot log in to BigPanda; however, the user's activity history (ie: commenting on an incident or sharing an incident with another user) is preserved.
In an organization with SSO Just-in-Time enabled, a user deleted from BigPanda is not recreated when the user logs in with their SSO - they must be manually reactivated by an administrator.
Next Steps
Learn about our roles-based access control
Find out how to update your personal account settings
Learn about setting up Single Sign-On in BigPanda