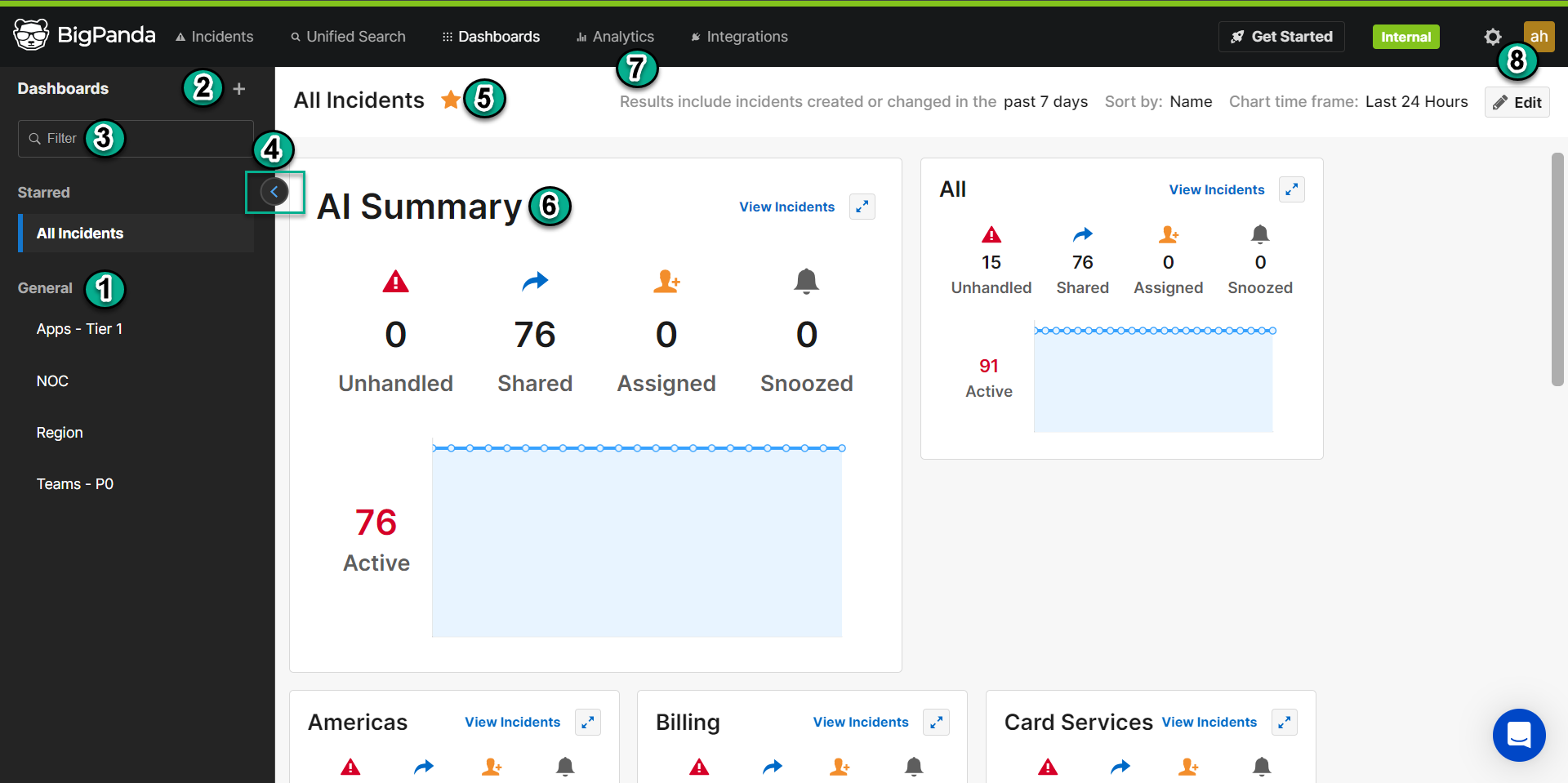The Dashboards Tab
The Dashboard tab provides real-time statistics on operational health and bandwidth in a visually simple format ideal for status tracking. Within the Dashboard tab, you can:
See overall service health at a glance.
Understand which services and applications are affected by current incidents.
Visualize important trends, and make sure the right team members are responding.
Focus your teams on the highest priorities by showing only the Environments for the most critical infrastructure and applications.
Each dashboard displays key operational data for selected environments. While a dashboard is open, the data is refreshed every minute.
The color coding and simple format of the Dashboards tab is designed for a NOC wall or extra monitor displays to make passive monitoring of key environments easy.
Environment Changes
Dashboards are created based on environments. Changes in environments will affect the data that is displayed within the dashboard.
Next Steps
Learn more about Using the Live Dashboard
Learn about navigating the The Analytics Tab
Dig into analytics options with BigPanda Analytics