Pingdom
Supported Versions | Type | Authentication Type |
|---|---|---|
SaaS Deployments | Webhook | Org Bearer Token |
Pingdom allows you to monitor the performance of websites and web applications. The integration uses Pingdom's state change webhook, which sends an HTTP request to BigPanda on every state change. BigPanda then processes and correlates the alert data from Pingdom to create and maintain up-to-date incidents in BigPanda.
Key Features
Allows you to act immediately when your uptime or transaction checks change states.
Enables you to monitor both Basic Alerting and BeepManager Incidents with Alerting in one easy integration.
How and When Alerts are Closed
BigPanda stays in sync with the state of Pingdom checks. An alert opens when a check is DOWN or FAILING and closes when the check is UP or SUCCESS.
Note these exceptions:
Pingdom checks that are set to Pause do not generate alerts in BigPanda.
For Pingdom BeepManager incidents:
Acknowledging or manually closing an incident in Pingdom does not change the status of the alert in BigPanda.
Alerts continue to be sent to BigPanda during scheduled maintenance.
Pingdom Data Model
BigPanda normalizes alert data from Pingdom into tags. You can use tag values to filter the incident feed and to define filter conditions for Environments. The primary and secondary properties are also used during the deduplication and correlation processes.
Standard Tags
BigPanda Tag | Description | Attributes |
|---|---|---|
| Name of the check in Pingdom. | |
| Protocol used for the check and the monitored site address. The full URL in Pingdom is used by default. If it's not available, the host name or URL is used. For example:
| |
| Full URL of the monitored site. If it's not available, the host name or URL is used. | |
| Pingdom check ID. | |
| Pingdom check type. For example: - - - | |
| Pingdom incident ID. | |
| Port for the check, if available. | |
| Locations from which the check was run. | |
| Previous state of the check. | |
| Pingdom tags for the check. |
Install the Integration
Install the integration by following these steps:
Create an app key
Create an app key in BigPanda.
Integration specific
You'll need a separate app key for each integrated system.
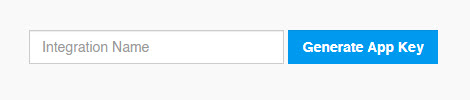
App key configuration in BigPanda
Create an Integration for BigPanda
In Pingdom, go to Integrations > Integrations.
Click Add integration, and add a new integration by filling in the fields:
Type: Select Webhook
Name:
BigPanda IntegrationURL:
https://api.bigpanda.io/data/integrations/pingdomwebhook?access_token=<Your access token>&app_key<Your app key>Make sure Active is selected (default).
Click Save integration.
Connect Integration to Pingdom Checks
Under Monitoring, open the settings of each Pingdom check you would like to connect with BigPanda by clicking Edit.
Under Connect Integrations, select the BigPanda Integration.
Click Test next to the BigPanda Integration to test the integration. Note that the alert will not appear in BigPanda if the status of the test alert is
Ok.Click Modify Check.
Troubleshooting
Follow these steps to diagnose and solve common problems with the Pingdom integration.
Problem: BigPanda is not receiving alerts from Pingdom
Possible Causes
Pingdom has not yet generated any alerts.
The integration is configured incorrectly.
Notification options in Pingdom are disabled.
Solutions
In BigPanda, check the status of your Pingdom integration.
If the status shows as Pending, the integration is configured but BigPanda has not yet received any alerts from Pingdom.
Get more support
If you've followed these instructions and are not receiving alerts from Pingdom as expected, please contact BigPanda Support for additional assistance.
Uninstall the Integration
Deleting an integration requires that you remove the integration in both the integrated system and BigPanda. We recommend that you first uninstall the integration on the integrated system to prevent traffic from being sent and rejected by BigPanda, since the app key will not exist once you delete the integration in BigPanda.
Caution during replacement
When replacing an existing integration with a new tool or system, we recommend configuring the new integration first to ensure no data is lost.
Deactivate Inbound Integration
If you want to stop sending data to BigPanda but don’t want to delete your integration, you can temporarily deactivate it.
To deactivate an inbound integration:
In BigPanda, navigate to the Integrations tab and select the desired integration from the list. This will open integration details on the right side of the window.
At the top of the integration details, click the Active/Inactive toggle next to the application name to change the status of the integration.
In the integrations list, inactive integrations will be marked with a gray bar.
Alert Resolution for Inactive Integrations
Any active alerts belonging to an inactive integration must be manually resolved or they will stay in the system until the auto-resolve window is reached.
Stop Sending Data to BigPanda
In the Pingdom UI, go to Integrations > Integrations.
Locate the BigPanda Integration.
Click the arrow, and then click Delete > Delete Integration.
Delete the integration in BigPanda
Take the following steps to delete the integration from BigPanda:
In BigPanda, navigate to the Integrations tab and select the desired integration from the list.
In the integration details on the right of the page, click the trash icon, then confirm you want to delete the integration. The integration will be removed immediately.
️Automatic alert resolution for deleted integrations
All active alerts from the integration will be resolved after deletion.
Data removal
This procedure does not remove any data from the integrated system.