MS Teams
Send BigPanda incidents to an MS Teams channel for team investigation.
Supported Versions | Type | Authentication Type |
|---|---|---|
SaaS Deployments | Webhook | User API Key |
The MS Teams integration allows you to easily share BigPanda incidents in a customized message to a channel within Teams.
The integration shares incidents from BigPanda to Teams via a webhook. When an incident triggers an AutoShare or is manually shared, it is normalized and sent to the Teams API where it triggers an automated workflow.
Biggy
For information about installing Biggy with MS Teams, see the Install Biggy documentation.
Standard AutoShare Rules
The MS Teams integration follows standard AutoShare rules. See the Sharing Rules documentation for more information.
MS Teams Workflow Integration
Microsoft has retired the Office 365 connectors feature from Microsoft Teams, replacing it with Automate Workflows. All new MS Teams integrations should use the MS Teams Workflow instructions to configure sending MS Teams messages from BigPanda incident shares.
All existing MS Teams integrations will be migrated to the new workflow integration before the connectors are fully retired in December 2024. As part of this transition, all AutoShares will need to move to MS Teams Workflows.
Key Features
Incident updates: Updates to ongoing incidents will be sent to your MS Teams channel in real time.
Streamline workflows Invite your team members to the MS Teams channel(s) specifically pertaining to them, clearly designating responsibilities and saving time.
Communication optimization: Team members can collaborate together, capitalizing on a diverse knowledge base of expertise to tackle each issue.
Customizable messages: Configure what data is included in MS Teams messages for each AutoShare rule, selecting from alert tags, incident metadata, and incident tags.
Preview: Sample message content helps you visualize how your teams will see incidents within MS Teams.
Install the Integration
Install the integration by following these steps:
Create an app key
Create an app key in BigPanda.
Integration specific
You'll need a separate app key for each integrated system.
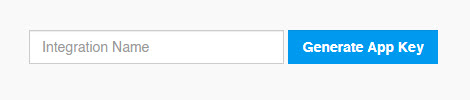
App key configuration in BigPanda
Add the Workflow URL to BigPanda
On the workflow confirmation page in Teams, copy the workflow url and enter it in the Incoming Webhook URL field. You can also retrieve the workflow URL from the workflow editor.
You must create an App Key before configuring the webhook.
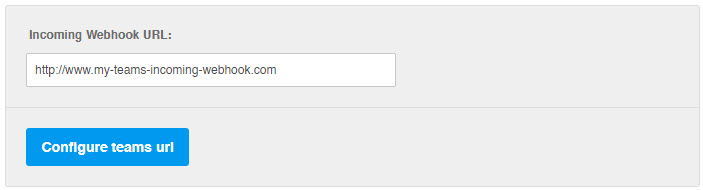
After entering the URL, click Configure incoming webhook url.
Add Sharing Channels
The Teams integration leverages webhook URLs to send incident details. To start sending incident details to a specific channel or workflow, add the webhook URL for that workflow during the Add the Workflow URL to BigPanda step in integration installation.
By default, a Teams incident share includes a link to the incident in the BigPanda console, information on the incident status, and the check tag value.
The default tags can be adjusted or additional Incident Data or Primary Alert Tags can be added. Any tags added during integration configuration will be included in all shares for this integration. If a tag does not have a value, it will be sent with an N/A value.
Primary Alert
The Primary Alert for an incident is the oldest most severe alert in the Incident. If a more severe alert comes in it will be the new primary alert.
Sharing to MS Teams
Once configured, the Teams workflow can be selected as a destination for AutoShare and Manual sharing of incidents.
To send incident information to a Teams channel:
1. Select the Teams integration name from the Share via field when configuring an AutoShare rule, or Sharing an incident.
2. Select the Teams workflow from the available options. All workflows added to this integration will appear in the list.
Adjust Sharing Rules
All BigPanda shares include a link to the triggering incident in BigPanda.
Some mandatory incident and primary alert data fields may have been configured during integration configuration. These fields will be included by default in all autoshare rules or manual shares for that integration.
Additional customization can be added when configuring an AutoShare rule or as part of a Manual share.
Customize the Message
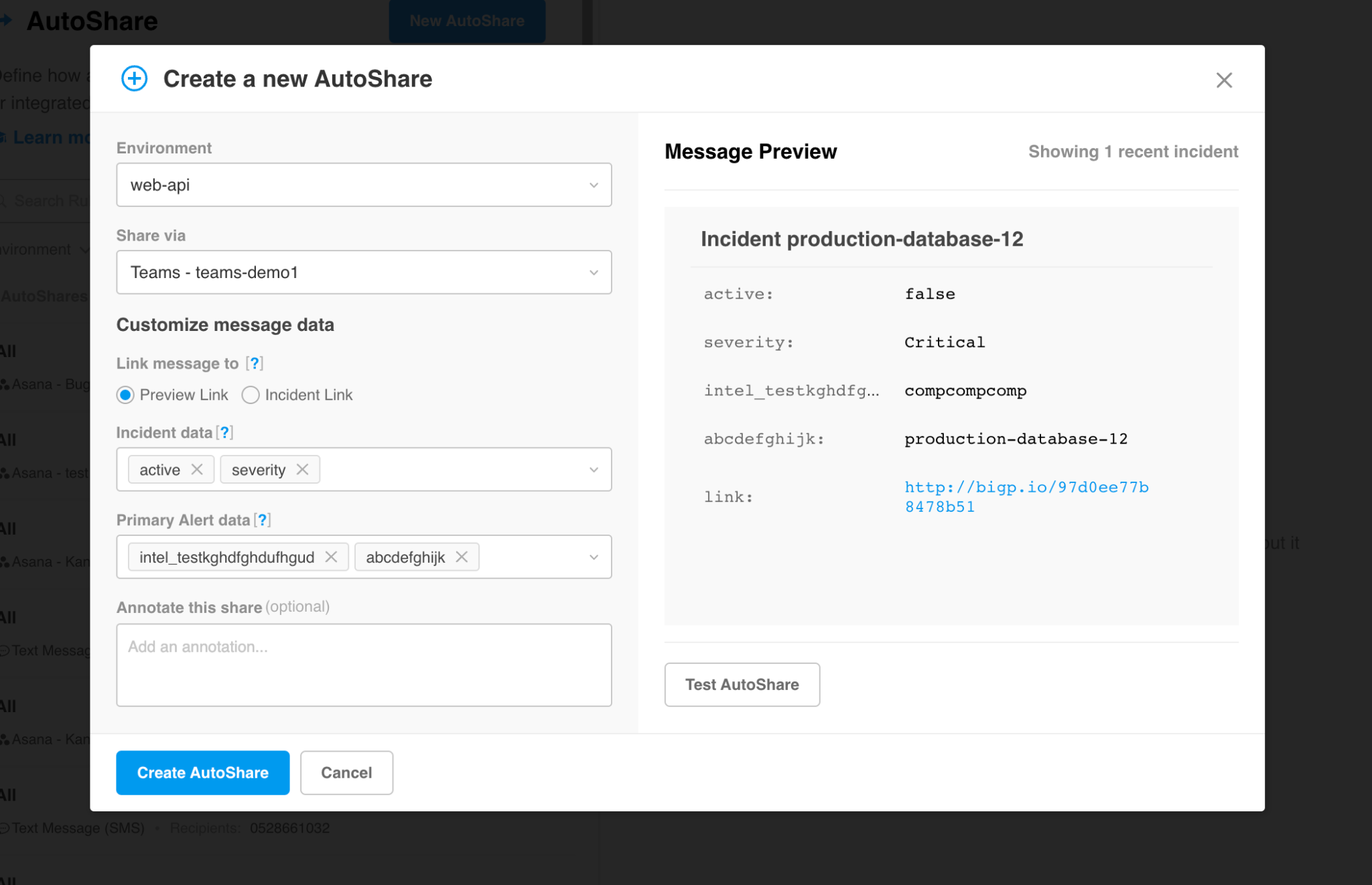 |
Each AutoShare rule or Manual share can be customized to better fit the needs of the members of the destination Teams channel.
Adjust available fields as desired:
Link type - Choose whether viewers can access additional incident details in the BigPanda app, or in a preview page. Login is required for the BigPanda app, but not for the preview page.
Incident Data - Include incident properties and tags in the message.
Primary Alert Tags - Include information about the oldest, most severe alert in the incident.
Additional Message - Add textual context or details to the share.
AutoShare Delay - Change the delay time for the initial share. Incidents that are resolved in the delay period will not be shared. Read more about AutoShare delay in the Manage AutoShare documentation.
NOTE: The mandatory fields added during integration configuration cannot be removed per share. To adjust these fields, update the settings for the Teams integration.
During configuration, the Message Preview pane will create a sample message based on an incident from the sharing environment.
At any time during AutoShare configuration, click Test AutoShare to send the sample message to the destination channel. If a red error message appears, there may be a configuration issue with the channel webhook. Review the integration configuration for mismatched or missing values.
When satisfied with the sharing settings click Share or Create AutoShare.
Uninstall the Integration
Deleting an integration requires that you remove the integration in both the integrated system and BigPanda. We recommend that you first uninstall the integration on the integrated system to prevent traffic from being sent and rejected by BigPanda, since the app_key will not exist once you delete the integration in BigPanda.
Caution during replacement
When replacing an existing integration with a new tool or system, we recommend configuring the new integration first to ensure no data is lost.
Stop sending data from BigPanda
In BigPanda, disable any settings that send data to the integrated system. This includes modifying or removing AutoShare rules or Environments that are tied to the integration.
Delete the integration in BigPanda
Take the following steps to delete the integration from BigPanda:
In BigPanda, navigate to the Integrations tab and select the desired integration from the list.
In the integration details on the right of the page, click the trash icon, then confirm you want to delete the integration. The integration will be removed immediately.
️Data removal
This procedure does not remove any data from BigPanda or the integrated system. As needed, remove data from each system before deleting the integration.
Caution during replacement
When replacing an existing integration with a new tool or system, we recommend configuring the new integration first to ensure no data is lost.
Stop sending data from BigPanda
In BigPanda, disable any settings that send data to the integrated system. This includes modifying or removing AutoShare rules or Environments that are tied to the integration.
Delete the integration in BigPanda
Take the following steps to delete the integration from BigPanda:
In BigPanda, navigate to the Integrations tab and select the desired integration from the list.
In the integration details on the right of the page, click the trash icon, then confirm you want to delete the integration. The integration will be removed immediately.