- BigPanda Documentation
- Configure BigPanda
- Incidents
- Manage AutoShare
Manage AutoShare
AutoShare rules define the conditions for incidents to automatically share to configured channels such as email, SMS, or Collaboration integrations. By notifying and escalating high-priority or team-related incidents, AutoShare dramatically speeds up the resolution process.
AutoShare rules are configured per Environment. When an incident enters or updates within an environment, the AutoShare rules for that environment will trigger.
As an incident evolves, share recipients will be updated so that externally collaborating teams are always working from the latest BigPanda data.
Relevant Permissions
Roles with the following permissions can access AutoShare Configuration.
Role Name | Description |
|---|---|
AutoShare | View, add, edit, and delete AutoShare Rules in the BigPanda Settings. |
Integrations | View, install, and edit collaboration integrations in the Integrations tab. |
Permission access levels can be adjusted by selecting either View or Full Access. To learn more about how BigPanda's permissions work, see the Roles Management guide.
AutoShare Rules
AutoShares are configured per Environment and will affect all new incidents entering that Environment. Each AutoShare you create is considered a rule for the Environment that defines where new incidents are shared. You can create multiple AutoShare rules per Environment.
When you create a new AutoShare rule or activate a previously disabled rule:
New incidents are shared automatically according to the rule.
Existing incidents in the Environment are not shared automatically, but if an existing incident is resolved and then reopened or enters a flapping state, a share is sent.
If multiple rules match the same incident:
The incident is shared with all channels in all matching rules.
The incident is shared only one time per channel, per update. If the incident matches three different rules that email the same contact, the contact receives only one email per update.
The order of the AutoShare rules does not impact the sharing behavior.
For an AutoShare to Jira, the Jira ticket will only show one Environment name from a matching rule. If an incident matches a rule in one or more Environments, the Environment is selected randomly from any matching rules.
Inactive rules do not impact active rules.
The shortest share delay is applied.
Deduplicating multiple rule matches
BigPanda deduplicates multiple rule matches based on the target integration and the annotation of the AutoShare rule. If one incident triggers two or more rules that contain unique annotations, it will generate separate shares even with the same integration. Rules with both identical annotations and target integrations will be deduplicated.
Update Triggers for AutoShare
Initial shares are triggered when incidents are first created, or when they are reopened. BigPanda also sends incident update information to the subscribed recipients of a share when:
The incident status has changed.
An incident tag is added or removed.
An incident is split or merged.
A new alert is correlated into the incident.
The incident enters or exits a snoozed state.
The incident enters a flapping state.
The incident leaves a flapping state.
The incident assignee is added or changed.
The incident closes.
Individual share recipients can unsubscribe from incidents to stop receiving updates.
Incidents leaving environments
If an existing incident changes Environments, BigPanda will stop sending updates for it based on that Environment’s rules.
For example, if the incident status changes to Warning and is no longer included in an Environment for critical incidents, the AutoShare rules for that Environment are no longer applied to the incident.
Update Exception for Ticketing Systems
When an AutoShare rule creates an auto-populated ticket in a system such as Jira or ServiceNow, BigPanda continues to send updates to the ticket even if the incident no longer matches the Environment criteria.
Audit Logs
When multiple users are working in the BigPanda platform, it’s vital to see historic information on system configuration changes. Audit logs are available for AutoShare in BigPanda, allowing admins to keep track of configuration changes.
Users with the Audit Logs permission can view historical configuration changes and actions made related to AutoShare. See the Use the Audit Log documentation for more information.
AutoShare Delay
AutoShares can be delayed in order to cut down on noise and ensure that your team gets a more complete sense of the issue when it appears on their radar.
AutoShare delay is configured separately for the initial share and additional sharing updates. The default settings for AutoShare delay are:
- Initial Share - When creating a rule, you can choose between No Delay (default) and Delay By to define how long BigPanda waits before sharing a new or reopened incident. The default initial delay is 5 seconds and the maximum initial share delay is 120 minutes (2 hours). To include the Automatic Incident Analysis (AIA), this delay should be configured at a 3 minute delay. To learn how to adjust the initial share delay, see the AutoShare rule configuration. Note that any incidents that resolve within the delay window will not be shared.
- Incident Updates - The default delay between AutoShare update triggers is 5 seconds. If multiple updates occur within this delay time window, the AutoShare notifications will be batched into a single message. To adjust the incident update AutoShare delay, contact BigPanda Support. Note that update delay defaults are set per organization. These updates apply to all event types except comments, resolves, and flapping events.
Snoozed incidents
Snooze does not prevent incidents from AutoSharing.
AI Processing delay
AI tags are generated at a 1-3 minute delay after initial incident processing. To include AI tags in static messages such as email, ensure the AutoShare is configured at a 3 minute delay.
Configure Sharing Channels
By default, BigPanda can share incidents through email and SMS. Additional sharing channels can be configured by adding Collaboration integrations.
BigPanda automatically populates AutoShare messages and tickets with incident information, including a link to an Incident Preview Page.
BigPanda provides built-in integrations to several types of systems, including:
Ticketing systems such as Jira and ServiceNow. In BigPanda, the incident shows the current status of the ticket in the integrated system and provides a direct link to it.
Messaging services such as Slack and MS Teams. Comments and invitations to the channel can be included as part of the share.
Task and incident management tools such as Asana and PagerDuty. Bi-directional sync allows incident comments and resolution to update both systems simultaneously.
Many collaboration tools have standard solutions with streamlined configurations. Check out the Collaboration documentation to see the full list of available integrations.
Bi-directional syncs
Many integrations with bi-directional sync have special rules about what is shared and how. For more information, see the documentation for the desired Collaboration integration.
New & Improved functionality
Power dynamic incident escalations and workflows with the improved notifications webhook API. This collaboration integration lets you refine the data that is shared to an external tool, including granular adjustments for specific share triggers. Customization can include dynamic headers and URL paths for each notification trigger and are able to leverage variables that automatically pull in incident tags and metadata.
Start building messages specific to your team and tooling needs with the Notifications Webhook v2.
Integrate Collaboration Tools
Before creating a new AutoShare, you’ll need to integrate the desired collaboration tool with BigPanda. Collaboration tools are managed in the BigPanda UI within the Integrations tab.
To add a collaboration integration:
Navigate to the Integrations tab.
In the left pane, click New Integration.
Click the Collaboration tab or search to find the desired tool.
Select the desired integration.
Give your integration a name that is short, specific, and meaningful to everyone on your team.
Follow the instructions to install and configure your integration.
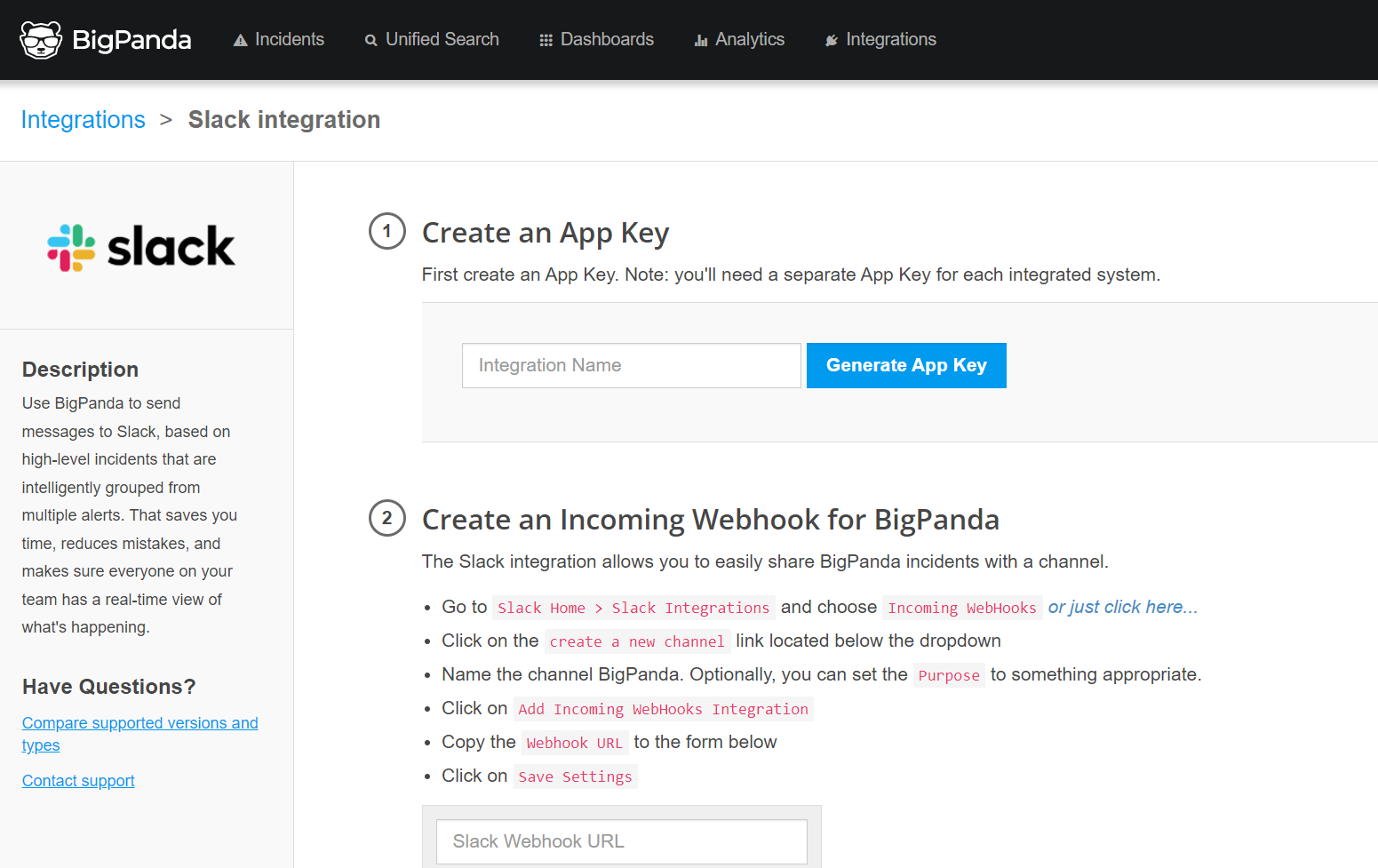 |
Integration Configuration Instructions
Multiple channels for one tool
If different teams use unique channels or projects within the same tool, you can create multiple share channels by creating multiple integrations for the same target system.
AutoShare Configuration
Before setting an AutoShare rule for a channel, the trigger environment must first be created. Adjust the conditions for the environment to fit the notification needs of your team. Any incident entering the trigger environment will automatically follow all AutoShare rules for that environment.
To learn more about configuring environments, see the Manage Environments documentation.
Additional options
Additional dataset options can be enabled for outbound integration payloads by contacting BigPanda support. See the Dataset Options documentation for more information.
Create an AutoShare Rule
AutoShare rules are managed from within the BigPanda UI at Settings > AutoShare.
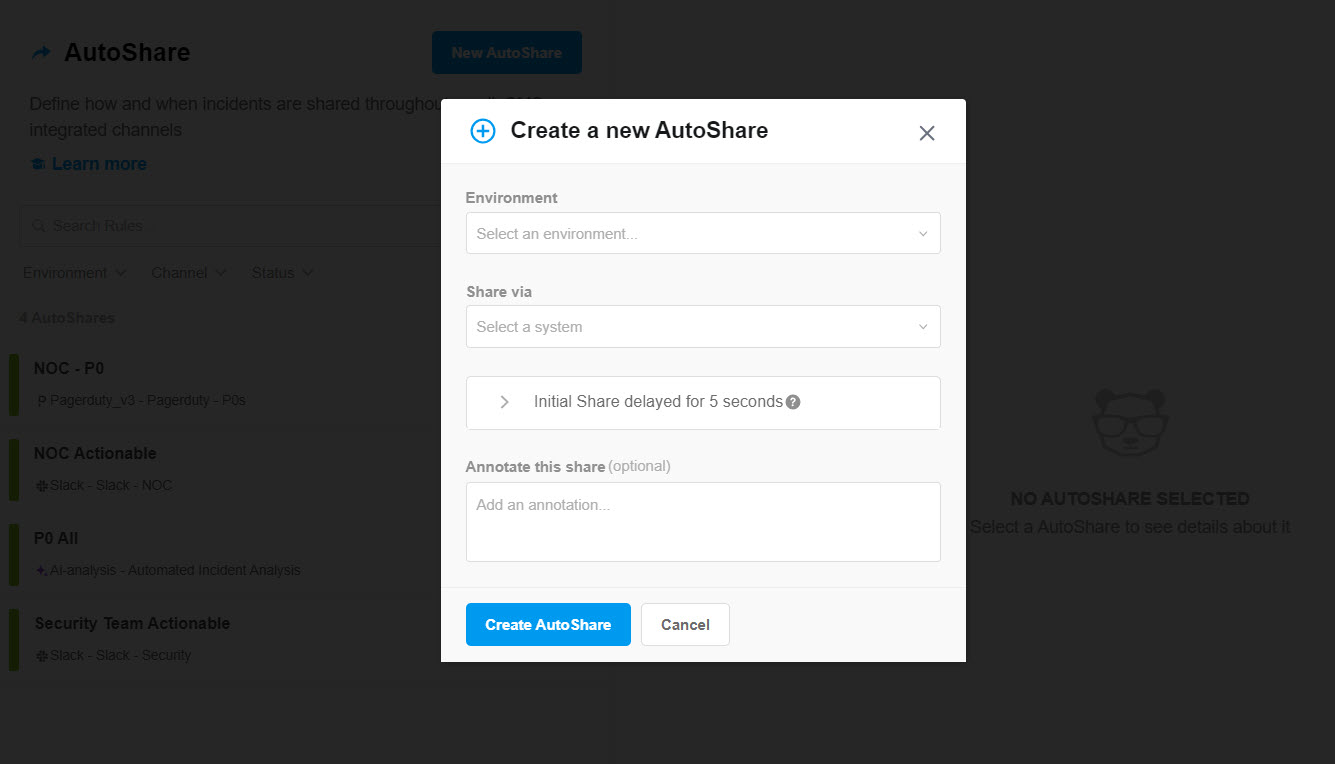
When you create a new AutoShare rule or activate a previously disabled rule:
New incidents are shared automatically according to the rule.
Existing incidents in the environment are not shared automatically, but if an existing incident is resolved and then reopened, a new share is sent.
To create a new AutoShare rule:
SMS number formatting
When adding a new SMS recipient, numbers must use the format +10987654321.
Navigate to Settings > AutoShare.
Click Create AutoShare.
In the Choose Environment dropdown, select an environment to share incidents from.
In the Share Via dropdown, select the channel where you want to share incidents.
For email and SMS AutoShares, enter the contact information in the Recipients field. You may enter more than one recipient.
(Optional) In the Annotate this share box, enter a note to add context each time the AutoShare rule triggers. The note will be included in the shared message and will also appear in the incident’s activity feed.
Adjust the amount of time the initial share is delayed. (Note that any incidents that resolve in that time window will not be shared.)
No delay - The incident is shared immediately upon entering the trigger environment.
Delay by - Select the amount of time (in minutes) to delay the AutoShare. The maximum delay is 120 minutes (2 hours).
Click Create AutoShare.
The new AutoShare rule is now activated and can be found in your list of AutoShares.
Additional customization options for MS Teams
The BigPanda MS Teams integration has additional options to customize and adjust the shared message to fit the needs of your team. Read more about customizing MS Teams shares in the MS Teams documentation.
SMS support
SMS sharing is not currently supported for phone numbers with the United Kingdom (GB/+44) country code.
Manage AutoShare Rules
You can edit, temporarily deactivate, or permanently delete each AutoShare rule you created. You can filter the list of AutoShare rules by entering a search term in the field above the list or, by using predefined filter criteria: environment, channel, recipient, and status.
To manage AutoShare rules:
Navigate to Settings > AutoShare. A list of existing AutoShare rules appears.
Select the AutoShare rule you wish to edit, activate/deactivate, or delete.
Use any of the following options to modify the AutoShare rule:
Option | Description |
|---|---|
Edit | a. Click the Pencil icon. b. Make changes to the Recipients, Additional Message, or Delay. c. Click Save. The Environment and Sharing Channel cannot be changed once a rule has been created. To share from a different environment or sharing channel, create a new rule. |
Activate or Deactivate | AutoShare rules can be temporarily disabled. Deactivating a rule is ideal for longer PTO gaps or when a project requires different notification rules than usual. Using the toggle button at the top of the AutoShare details, select Active or Inactive. When a rule is inactive, new matching incidents are no longer shared based on the rule. Incidents that were previously shared through AutoShare will continue to receive updates. Once reactivated, it will function as a new rule. Existing incidents in environments will not trigger, but incoming incidents will be shared according to the rule. |
Delete | When a sharing channel is no longer needed, AutoShare rules can be deleted. An AutoShare rule cannot be recovered if deleted and will need to be configured again. a. Click the Trash icon. b. Click Delete to confirm, or Cancel to return to the previous page. |
Rate Limitations
BigPanda uses rate limitations to protect third-party vendors from overload. Each sharing service includes a default quota. The quota counter resets every 24 hours.
If necessary, it may be possible to adjust rate limitations to fit special circumstances or needs.
Roles with the following permissions can access Sharing Quota settings:
Permission | Description |
|---|---|
Sharing Quotas | View and edit Sharing Rate Limitations in BigPanda Settings. |
To learn more about how BigPanda's permissions work, see the Roles Management documentation.
Rate limitations are managed from the Sharing Quotas settings page.
To request a change in rate limitations:
Navigate to Settings > Sharing Quotas.
Locate the sharing channel you’d like to adjust.
Hover over the Action column, and click Request Change.
In the support messenger popup, add additional details for the reason for change and click the blue arrow or hit Enter.
The Customer Support team will review your request as soon as possible.
Next Steps
Learn more about Sharing Incidents
View the list of Collaboration integrations
Learn to navigate the BigPanda Settings page