Manage Alert Views
In complex enterprise systems, a single alert can potentially have dozens of alert tags associated with it, making it difficult to investigate and act on the outage. By default, all alert tags are included in alert details sections, listed by run order. For complex systems, this leads to a cluttered, unorganized details view, making it difficult for end users to find the information they need to triage and troubleshoot incoming incidents.
Alert views enable administrators to hide and change the order of alert tags to fit their team’s needs.
Key Features
Hide alert tags - Determine which tags should be visible on each alert and hide alert tags that are not useful
Reorder alert tags - Control the order that alert tags display
Define alert view based on the Source System - Customize which tags will appear based on the sending integration
Required Permissions
Roles with the following permission can interact with the Alert View Customization page in the BigPanda Settings:
Role Name | Description |
|---|---|
Alert View Customization | View, create, and edit Alert Views in BigPanda Settings. |
Permission access levels can be adjusted by selecting either View or Full Access. To learn more about how BigPanda's permissions work, see the Roles Management guide.
Change Alert Tag Display
With the Alert View editor administrators can configure which alert tags will appear in the UI and adjust the display order of tags.
Changes to Alert Views
Changes to Alert Views will apply to future alerts only.
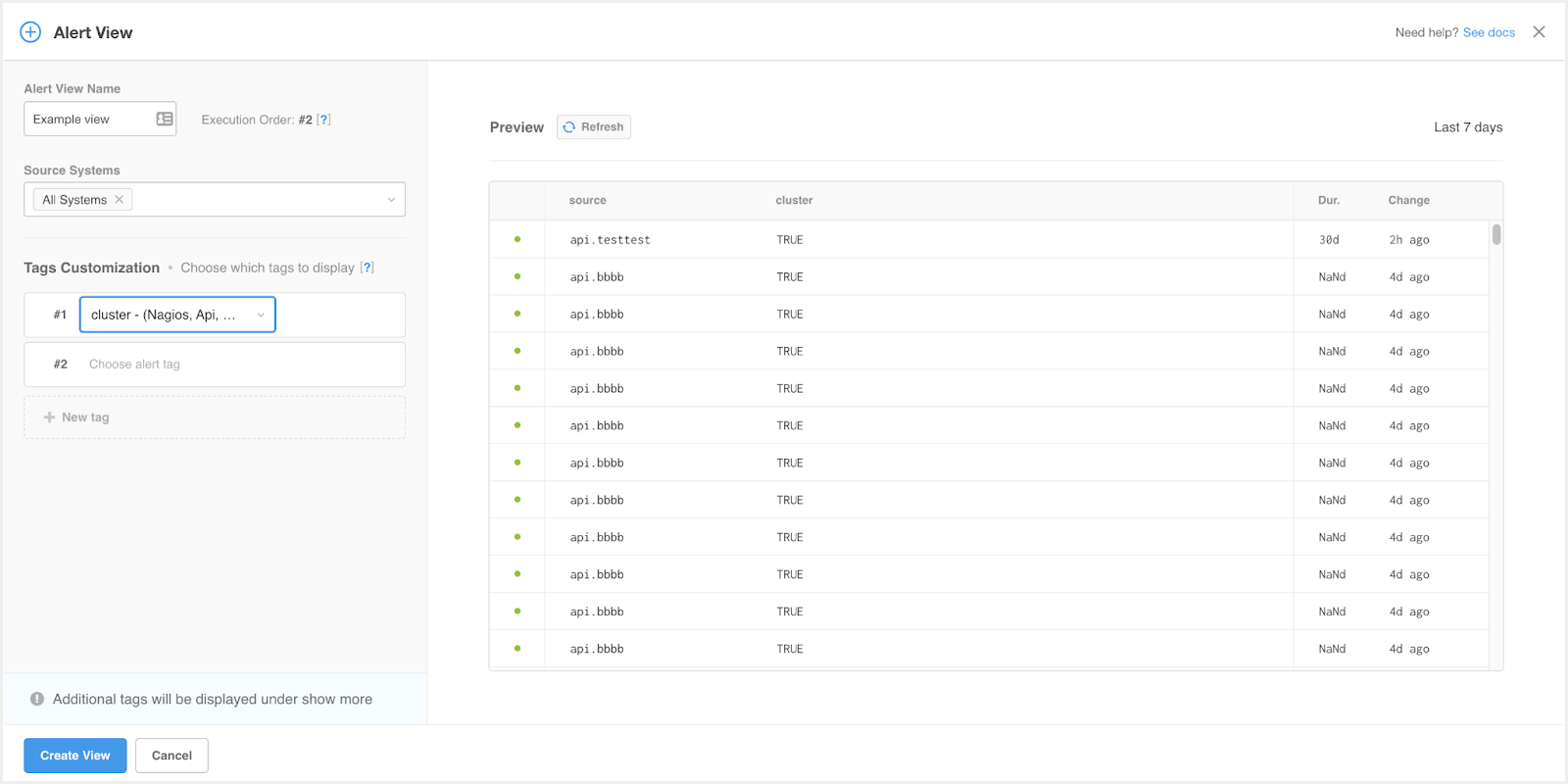 |
The Alert View Editor
To create a new alert view:
Navigate to Settings > Alert View.
Click the New View button. The Alert View editor opens.
Populate the following fields:
Alert View Name - Enter a name for the tag order rule.
Source System - Select a source system from the drop-down menu. Multiple source systems can be selected from the list.
Source systems
Only one rule can be applied per source system. The first active rule applying to that source system will be used.
Tags Customization - Select which tags to display. Tags will only appear as an option after an alert has been received with that tag. Drag and drop tags in the list to change the display order.
(Optional) Click the Refresh button to preview the tag order for a set of alerts. Select an alert row from the table to preview the alert description for that alert.
Click Create View to save.
Edit Alert Views
Once created, you can view and take action on Alert Views at Settings > Alert Views.
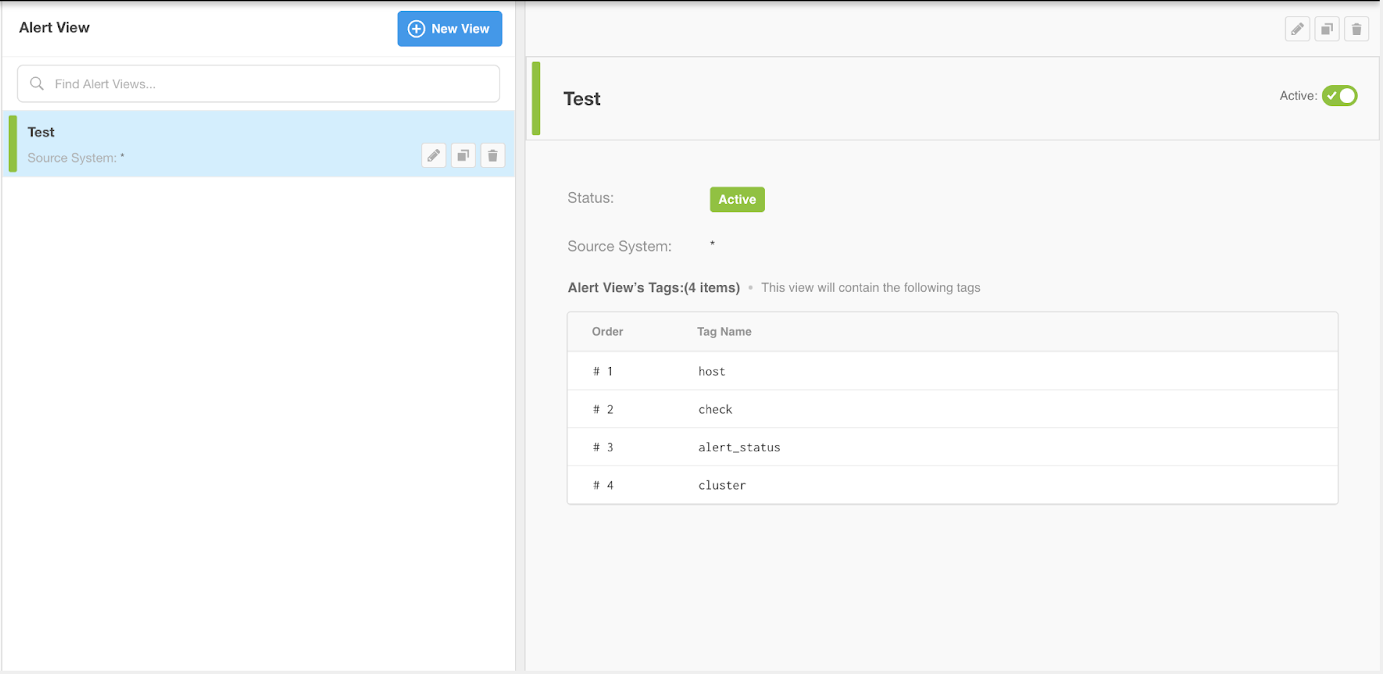 |
Alert View Settings
To edit, duplicate, or delete an alert view, hover over an alert view in the list and click the appropriate action icon.
To see additional details, click any Alert View in the list. Additional details appear in the right pane. From this pane, you can activate or deactivate an alert by clicking the Active toggle in the upper right corner of the screen. Inactivating an alert view will only affect new or updating alerts.
Alert views will be applied in the order that they appear on the Alert View screen. To change the run order, click the Edit alert view execution order button. The Alert Views Execution Order flyout opens. Drag and drop alert views to change the order, or click the three dots icon and select Send to Top or Send to Bottom to adjust the execution order.
View All Alert Tags
Only the tags added in the Alert View editor will initially display in the alert details. To view hidden alert tags, click Show more.
The Alert View tags will still appear at the top of the details popup, with additional tags listed below in the order they were created in BigPanda.