Install the BigPanda Agent for Docker
Python compatibility
To use the Open Integration Manager for Agent-based integrations, Python version>= 3.8.0 and an Agent version >= 10.2 are required.
Prerequisites
Docker Desktop or Docker Engine must be installed prior to installing the BigPanda agent docker image.
Follow the Docker Installation Guide for your system.
If using
Docker Compose, follow the Install Docker Compose guide to ensure the latest version of compose is installed on your system.Docker Composeis built with the latest version ofDocker Desktop.If using
Docker CLI, ensureDocker CLI's Compose Pluginis installed separately.
Note: If you have issues running any of the docker commands, you either need to run docker with sudo, or add your user to run in the docker group as a non-root user.
Create an app key
Create an app key in BigPanda.
Integration specific
You'll need a separate app key for each integrated system.
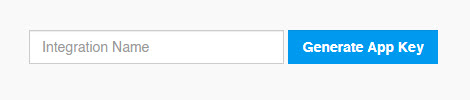
App key configuration in BigPanda
Environment Variables
The docker image provides the following environment variables, which can be used to initialize the agent with the appropriate plugin.
BP_TOKEN: Initializes the BigPanda Agent Bearer Token
SNMP_APP_KEY: Initializes the BigPanda Agent Bearer Token
HTTP_PROXY: Adds the proxy settings to bigpanda.conf
FORCE_APP_KEY: Set to
trueto override the existing plugin app keyNAGIOS_APP_KEY: Sets the Nagios App Key and configures the plugin
NAGIOS_USER: Sets the Nagios Username and is required to set up Nagios plugin
ZABBIX_APP_KEY: Sets the Zabbix App Key and configures the plugin
ZENNOSS_APP_KEY: Sets the Zenoss App Key and configures the plugin
ICINGA_APP_KEY: Sets the Icinga App Key and configures the plugin
Pull the BigPanda docker image
Pull the
latestBigPanda agent docker image from the BigPanda JFrog Docker Registry:docker pull bigpandaio-int-docker.jfrog.io/bigpanda-agent:latest
Check that the latest image was downloaded successfully:
docker image ls
Optional:
You can configure a dedicated docker network for the agent. This is useful if you require the agent to communicate with other docker services.
Create the docker network:
docker network create <network-name>
Check that the network was created:
docker network ls
Configure a docker container to work with an integration
Run the container in detached mode, passing both BP_TOKEN and <Integration>_APP_KEY environment variables to docker run.
docker run -dit \ --name bp_agent \ -e BP_TOKEN=<Your Org Bearer Token> \ -e <INTEGRATION>_APP_KEY=<Your App Key> \ -e <INTEGRATION>_USER=<integrated tool user> \ -v /usr/local/<tool>/etc:/usr/local/<tool>/etc \ -v /etc/bigpanda/bigpanda-contact.cfg:/etc/bigpanda/bigpanda-contact.cfg \ bigpandaio-int-docker.jfrog.io/bigpanda-agent:latest
View the logs of the running docker container:
docker container logs -f bp_agent
Optional - Docker Compose
Services can be managed via Docker Compose, which requires either the Docker Compose Plugin or the latest Docker Desktop installed.
Create a file called
docker-compose.yml:vim docker-compose.yml
Add the BigPanda agent service configuration to
docker-compose.yml:version: '3.9' services: bp_agent: image: bigpandaio-int-docker.jfrog.io/bigpanda-agent:latest container_name: bp_agent restart: always ports: - 5000:5000/udp environment: - BP_TOKEN=<Your Org Bearer Token> - <INTEGRATION>_APP_KEY=<Your App Key> volumes: - /etc/bigpanda/d:/etc/bigpanda/ networks: - bigpanda networks: bigpanda: external: trueNote: Port binding should match the port configured in
/etc/bigpanda/<tool>/<tool>-daemon.jsonIt's important to note that the following commands are based on having Docker Engine 19+ installed, or Docker Desktop installed which has Docker Compose support. If the docker-compose plugin is installed separately, then the command will start with
docker-composevsdocker compose.Bring up the agent container:
docker compose up -d
-dis used to run the container in detached mode.View the logs of the running docker container:
docker compose logs -f
You can bring down the container with the
downcommand:docker compose down
Configure the integration plugin
The integration plugin requires configuration, which means that we need an interactive session to set it up. The problem when running a docker container in detached mode is the entrypoint script is running the shell session in the background. For this, we can attach to the running session to complete the configuration.
Attach to the shell session to continue setting up the integration.
docker attach --detach-keys="ctrl-q" agent
Since
ctrl-cwill send a kill signal to the shell, stopping the container,--detach-keyspasses an alternate key sequence.
Test the Integration
Run the following command inside the container:
docker exec -it bp_agent /usr/bin/bigpanda-notification --send-test
docker execexecutes a command inside a container.A test alert should arrive in a few moments.
In BigPanda, click the Incidents tab at the top of the screen.
Confirm that the test alert was received.
Since it's a test alert, it won't be resolved automatically. Click Resolve incident to manually resolve it.