Install a Splunk Cloud Integration
BigPanda provides a native Splunk App to let you easily send Splunk alerts to BigPanda. The app provides a native Splunk alert action which will forward the Splunk alert to the BigPanda integration. The integration will take the Splunk alert and normalize it into one or more BigPanda alerts, one alert for each row in the search result.
Key Features
Easily send Splunk alerts to BigPanda using the native BigPanda action in Splunk
Keep your team focused on what matters with auto-resolution of Splunk alerts in BigPanda
Simple & efficient management of all alerts going to BigPanda via custom alert management dashboard and search commands
Customizable alert properties
Install the Integration
The Splunk Cloud integration can be installed from the Splunk Web Page
Before You Start
Splunk admin permissions are required to install the integration
Users who own searches sent to BigPanda must have the
list_storage_passwordspermission in Splunk
Create an app key
Create an app key in BigPanda.
Integration specific
You'll need a separate app key for each integrated system.
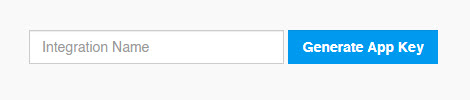
App key configuration in BigPanda
Install the BigPanda Splunk Add-on from the Web Page
From the Splunk Web home page, click the Apps gear icon.
Click Install Apps.
Select Install to install an app. If the app that you want is not listed, or if the app indicates self-service installation is not supported, contact Splunk Support.
Follow the prompts to complete the installation.
Configure the Integration
Users who own searches which are sent to BigPanda must have the list_storage_passwords permission in Splunk.
The Splunk Cloud integration can be configured through the BigPanda App Configuration Tab.
Configure Through the Configuration Tab
Open the BigPanda app in Splunk and navigate to the Configuration > Global Settings tab

Global Settings in the Configuration Tab
Fill in your BigPanda App Key and API Token (BigPanda Bearer Token) inputs
(Optional) Add a Basic Auth header in the
Authorization Overridefield. This may be required by a third-party server when routing traffic through it.Click Save
(Optional) If you are using a Proxy, enter the Proxy information in the Proxy tab
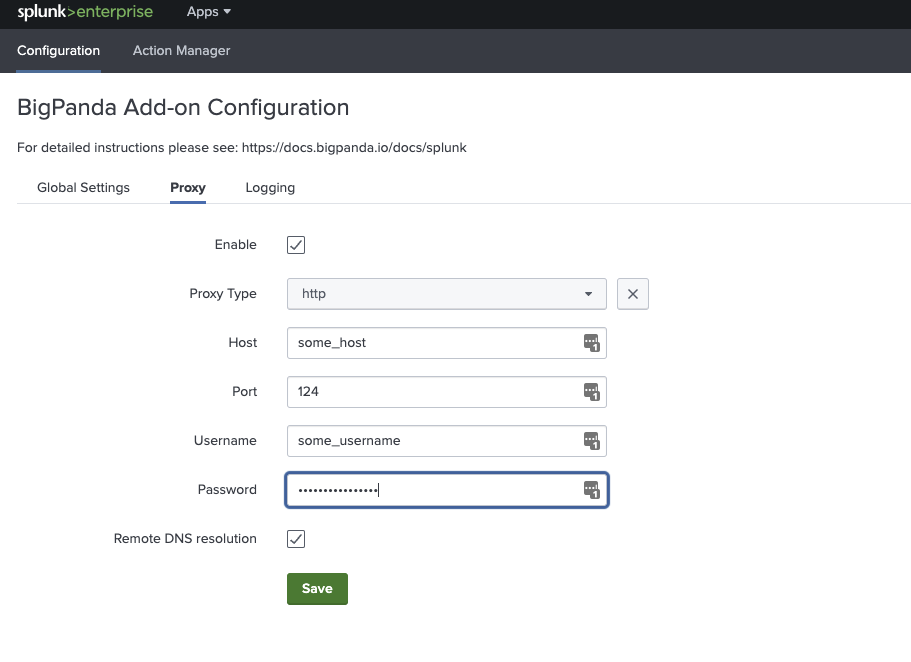
Proxy Options in the Configuration Tab
Navigate to the Action Manager page and configure which alerts to send to BigPanda
Send Alerts to BigPanda
Once BigPanda is configured in Splunk, and the BigPanda action has been configured for alerts, you will need to enable the alerts to send to BigPanda.
When defining Trigger Conditions for Alerts to send to Bigpanda, make sure to select the Trigger as Once. BigPanda will extract all individual events from the search results as unique alerts, and does not need to send for each result.
Triggered Alerts action required
If the Triggered Alerts action has not been added to your Splunk configuration, you may need to first add this in addition to the BigPanda add on.
There are two types of saved searches in Splunk: alerts and reports. You can only use the add-on with alerts that you created, or that were shared with you by the owner.
The alert does not automatically start triggering when the add-on is used. The user must manually enable the alert for it to begin working.
Enable alerts using either the Action Manager, or Search Commands.
Action Manager
The Splunk Action Manager lists all alerts that have been created from previously saved searches. Each of these alerts can be enabled or disabled to send to BigPanda based on the configuration of the alert.
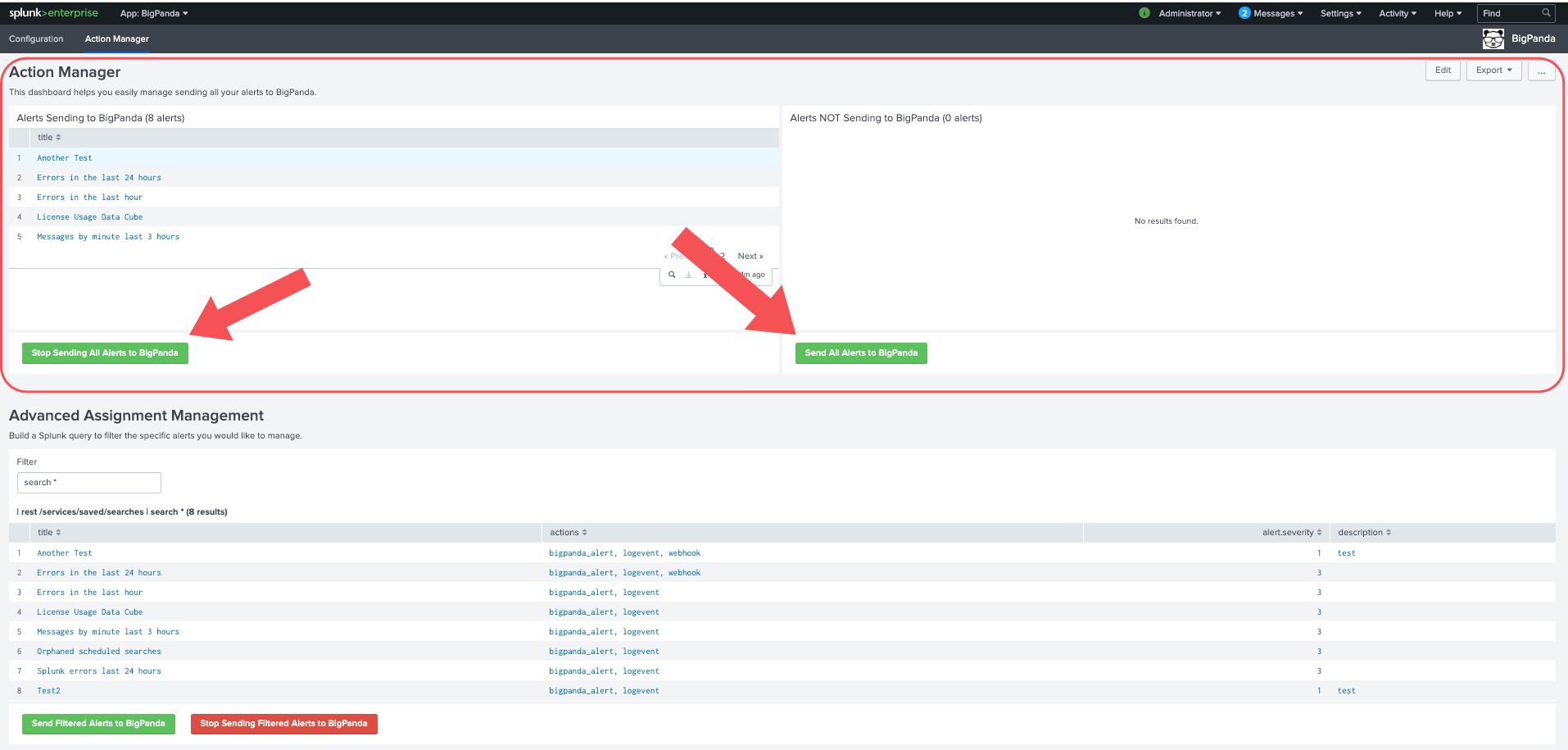 |
Basic Action Manager
Navigate to BigPanda > Action Manager
The top left panel lists alerts that are currently enabled to send to BigPanda. The top right panel lists any alerts that are not enabled.
Click Stop Sending All Alerts to BigPanda to disable all alerts from sending to BigPanda
Click Send All Alerts to BigPanda to enable the alerts listed in the left pane to send to BigPanda
Potential Noise
The Send All Alerts to BigPanda option will attempt to send every search return for each saved search. For Splunk instances with a high volume of saved searches, this may result in oversized payloads that fail to be processed by BigPanda. Any payload over 6 MB will fail to process with BigPanda.
We recommend reviewing your saved searches to ensure that only actionable, useful information is being sent to BigPanda. See the FAQ How do I make my monitor saved searches actionable? for more information.
View search query at any time
Click any of the alerts on the Action Manager to open up the alert and see configuration settings and the original search query.
Advanced Action Manager
The advanced action manager allows you to enable or disable a subset of alerts using a query filter.
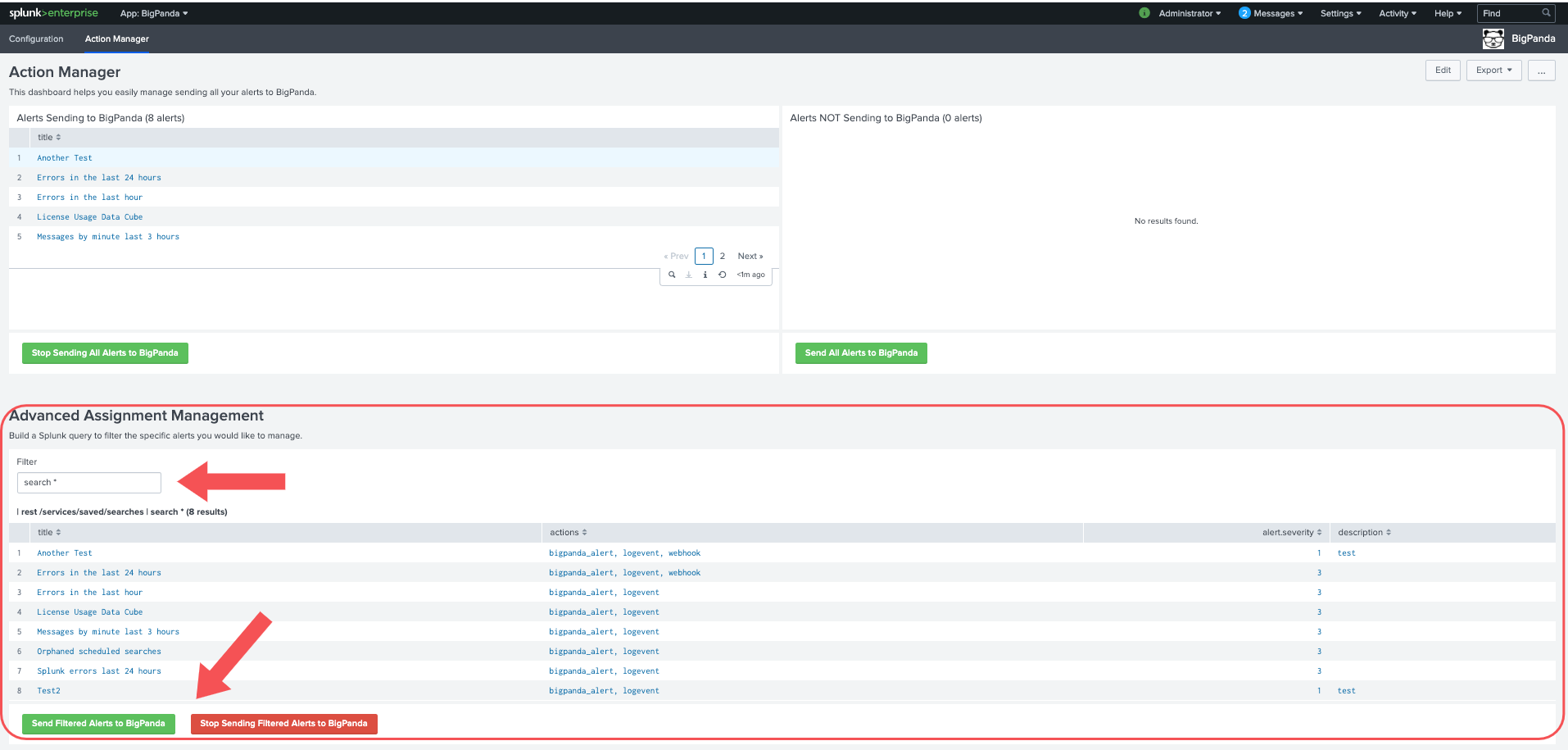 |
Advanced Action Manager
Enter a search value into the
Filtertext box to narrow the list below to only alerts that fit that valueClick Send Filtered Alerts to BigPanda to enable all alerts listed to send to BigPanda.
Click Stop Sending Filtered Alerts to BigPanda to disable all alerts listed from sending to BigPanda
Search Commands
BigPanda also provides search commands to stop or start sending alerts to BigPanda. The two available search commands are addbigpanda and removebigpanda.
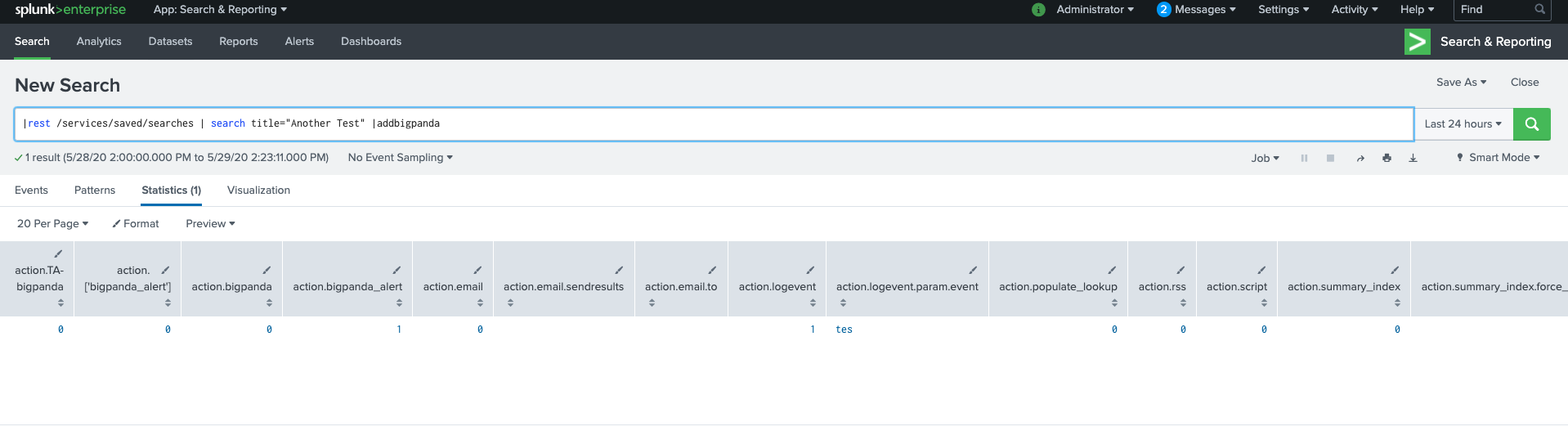 |
BigPanda Search Commands
In Splunk, Navigate to Search & Reporting
In the search bar do a query following this search structure:
| rest /services/saved/searches | YOUR FILTER | SEARCH COMMANDThis may return saved Report entities in addition to saved Alerts. To ensure that only Alerts are displayed, add
| search alert_threshold!=""to your search command.
Search commands in a distributed cluster
When using a distributed cluster, you must be logged into the captain node to be able to successfully use the BigPanda Search Commands. If you are logged into a different node you will receive authentication errors when attempting the BigPanda Search Commands.
The action manager relies in the backend on the BigPanda search commands addbigpanda and removebigpanda.